Bitlocker应用为磁盘添加右键上锁的方法。Bitlocker应用如何为磁盘添加右键上锁?
时间:2017-07-04 来源:互联网 浏览量:
今天给大家带来Bitlocker应用为磁盘添加右键上锁的方法。Bitlocker应用如何为磁盘添加右键上锁?,让您轻松解决问题。
win7,win8开启Bitlocker功能后,我们可以对我们的磁盘进行加密,使用时需要先解锁才能使用,解锁后如果想立刻上锁就不是很方便了,这里介绍通过磁盘点击弹出右键菜单增加一项“F盘上锁”功能来快速实现。并且可以为每个加密盘单独设置上锁快捷方式。具体方法如下:
1打开系统注册表(打开运行输入regedit),找到以下键键值HKEY_CLASSES_ROOTDriveshell
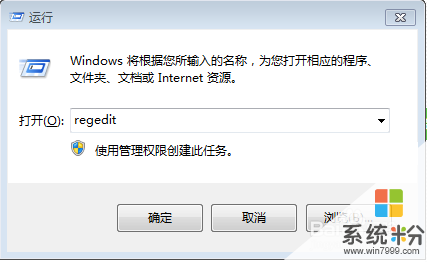 2
2在shell上点右键,然后在弹出菜单中选择“新建”----->“项”,然后将新建的项改名为F盘上锁”,
 3
3用同样的方法在刚建立的F盘上锁下面再新建command项,然后在右边的默认上面双击打开,在“数值数据”下面的输入框里输入“c:windowsSystem32manage-bde.exe f: -lock”.最后关闭注册表就可以了,试试效果!
 4
4打开我的电脑,在任意一个盘符上右击,发现里面多了一个“F盘上锁”选项!点击后,磁盘就上锁啦!
同理,其他盘的右键上锁添加步骤重复1-3
5不想修改注册表也可以在桌面上新建一个txt文本!如:F盘上锁.txt
在里面写上如下内容:manage-bde.exe f: -lock
注意空格,其中f代表你要上锁的盘符。
另存为bat格式的文件,可以放在桌面上以后每次退出加密盘后双击那个文件就可以上锁了。
以上就是Bitlocker应用为磁盘添加右键上锁的方法。Bitlocker应用如何为磁盘添加右键上锁?教程,希望本文中能帮您解决问题。
我要分享:
相关教程
- ·如何为磁盘添加右键上锁菜单功能 为磁盘添加右键上锁菜单功能方法
- ·怎么在Windows 7应用BitLocker加密和解密磁盘 在Windows 7应用BitLocker加密和解密磁盘的方法
- ·为ipad输入法添加新键盘的方法 如何为ipad输入法添加新键盘
- ·windows8右键菜单怎么添加快捷键 windows8在右键菜单中添加快捷键的方法
- ·解锁加密的磁盘/电脑硬盘如何操作 解锁加密的磁盘/电脑硬盘的方法操作
- ·磁盘加锁加密的方法 如何给磁盘加密以及加锁
- ·戴尔笔记本怎么设置启动项 Dell电脑如何在Bios中设置启动项
- ·xls日期格式修改 Excel表格中日期格式修改教程
- ·苹果13电源键怎么设置关机 苹果13电源键关机步骤
- ·word表格内自动换行 Word文档表格单元格自动换行设置方法
电脑软件热门教程
- 1 怎样用电脑发短信 用电脑发短信的方法有哪些
- 2 如何隐藏电脑的真实IP地址 隐藏电脑的真实IP地址的方法
- 3 电脑声音很小 音量已经开到最大 解决电脑声音最大但音量仍然很小的方法
- 4windows8右键菜单怎么添加快捷键 windows8在右键菜单中添加快捷键的方法
- 5诺基亚lumia620通话黑屏怎么办 诺基亚lumia620通话黑屏如何解决
- 6怎么识别不伤眼的电视。 识别不伤眼的电视的方法。
- 7如何让电脑桌面显示日历 让电脑桌面显示日历的方法
- 8双系统如何卸载一个系统 双系统卸载一个系统的方法
- 9怎麽使用vga在液晶电视上看电脑中的高清大片,使用vga在液晶电视上看电脑中的高清大片的方法
- 10佳能打印机怎么设置网络 佳能打印机如何连接家庭无线网络
