去掉word中页眉横线的方法 怎么去掉 word中页眉的横线
时间:2017-07-04 来源:互联网 浏览量:
今天给大家带来去掉word中页眉横线的方法,怎么去掉,word中页眉的横线,让您轻松解决问题。
我们在使用word软件时,经常设置完页眉之后会出现一条横线,那么这条页眉横线要怎么去掉呢?下面是学习啦小编整理的去掉word中页眉的横线的方法,供您参考。
去掉word中页眉的横线的方法首先打开word窗口,打开有页眉的文档,然后点击上面工具栏的格式
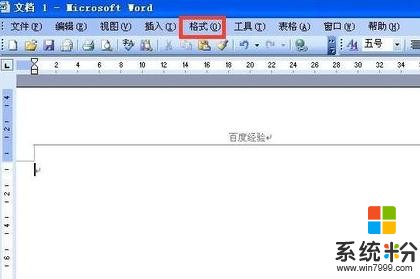
点击格式以后出现下拉菜单,在下拉菜单上面点击样式和格式

点击样式和格式后右侧出现样式和格式窗口,然后双击页眉处选中后会出现虚线框

选中页眉后,点击右侧窗口里面的页面后面的箭头下拉菜单点击修改

点击修改后出现修改样式窗口, 点击窗口左下角的格式按钮上的下拉箭头

在格式下拉菜单上面点击边框
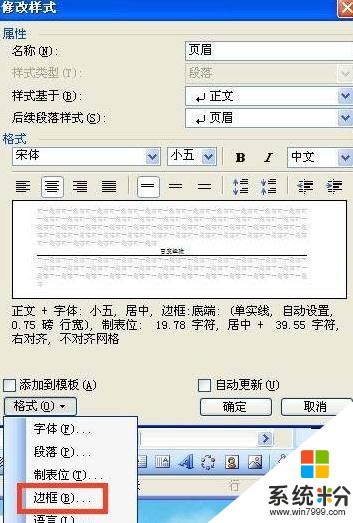
进入边框和底纹窗口,在边框设置窗口左侧点击无,然后点击确定这样页眉上的横线就去掉了
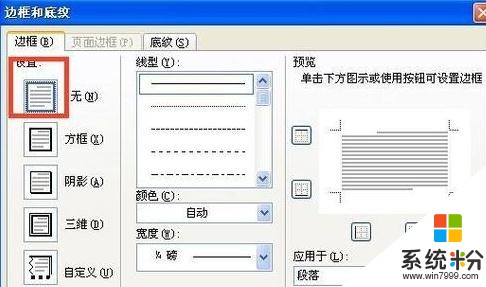
去掉word中页眉的横线的相关文章:
1.怎么删除word中页眉的横线
2.word怎么删除页眉横线的两种方法
3.如何去掉word页眉中的横线
4.怎样去掉word页眉的横线
5.如何删除word页眉页脚的横线
以上就是去掉word中页眉横线的方法,怎么去掉,word中页眉的横线教程,希望本文中能帮您解决问题。
我要分享:
相关教程
- ·如何去掉word文档中页眉的横线 去掉word文档页眉横线的方法
- ·word页眉如何设置成双横线 如何在word中将页眉上的单横线改为双横线
- ·Word文档中怎样删除页眉横线 Word文档中删除页眉横线的方法有哪些
- ·怎么去掉word上面的横线 Word如何去掉上方的横线
- ·如何去掉word文档顶部的横线 去掉word文档顶部的横线的方法有哪些
- ·word文档中的下划线如何去掉?去掉这些横线的方法有哪些?
- ·戴尔笔记本怎么设置启动项 Dell电脑如何在Bios中设置启动项
- ·xls日期格式修改 Excel表格中日期格式修改教程
- ·苹果13电源键怎么设置关机 苹果13电源键关机步骤
- ·word表格内自动换行 Word文档表格单元格自动换行设置方法
电脑软件热门教程
- 1 怎麽解决电脑中了木马的问题,电脑中了木马的解决方法
- 2 国家工商总局称微软涉嫌反垄断案件
- 3 怎样设置电脑输错5次密码就锁定?电脑输错5次密码就锁定的设置方法。
- 4IE11浏览找不到、打开网页错乱如何解决 IE11浏览找不到、打开网页错乱解决的方法有哪些
- 5如何在excel单元格内换行 ecxel表格内换行的方法有哪些
- 6Win7用户想知道:Win10如何设置网络位置?
- 7两块网卡一张内网,一张外网同时上网的步骤 两块网卡一张内网,一张外网如何同时上网
- 8病毒认知常识,让电脑更加安全
- 9联想电脑怎样不显示lenovo solution center 联想电脑不显示lenovo solution center的方法
- 10小米平板2window10怎么刷成miui系统? 小米平板2window10刷成miui系统的方法。
