Word文档设置页眉和页脚的方法(Windows7) Word文档怎么设置页眉和页脚(Windows7)
时间:2017-07-04 来源:互联网 浏览量:674
今天给大家带来Word文档设置页眉和页脚的方法(Windows7),Word文档怎么设置页眉和页脚(Windows7),让您轻松解决问题。
一般情况下,页眉和页脚包含章节标题、页号等,用户也可根据具体需求录入信息,包括图形。具体方法如下:
解决方法1:
1单击“插入”,需编辑页眉内容时则单击“页眉”,需编辑页脚内容时则单击“页脚”,如图:
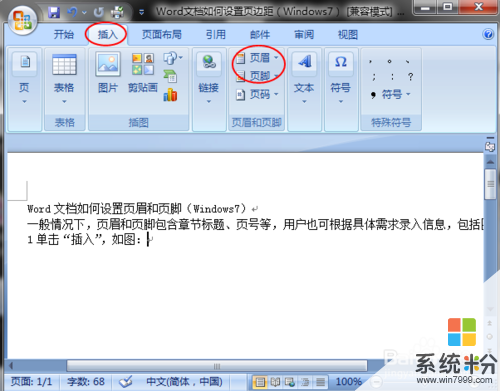 2
2弹出对话框后,选择具体的格式,也可直接单击“编辑页眉”或“编辑页脚”,如图:
 3
3当光标移到页眉或页脚后,录入所输内容,如图:
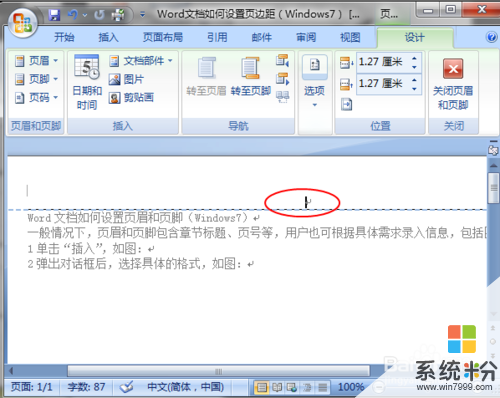 4
4若想删除页眉或页脚的,则单击“删除页眉”或“删除页脚”,如图:
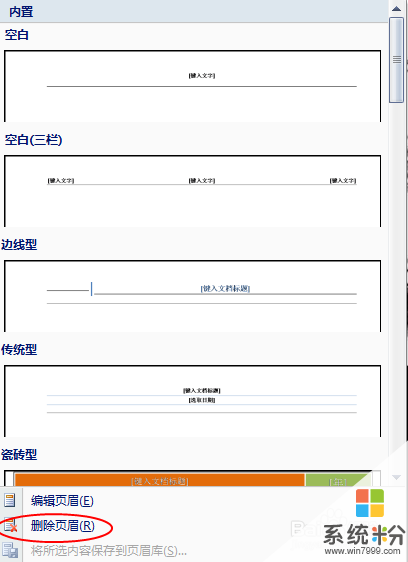
解决方法2:
1当文档上已录入“页眉或页脚”的,则双击鼠标左键两次,光标则移到页眉或页脚处,此时界面自动切换到如下界面,见图:
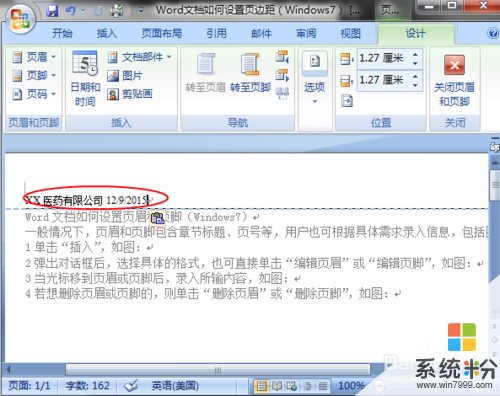 2
2在“页眉和页脚”工具栏上,包括“日期和时间”,插入“页码”,页眉与页脚间的切换,页眉与页脚值的设置,可根据需要进行内容设置。如图:
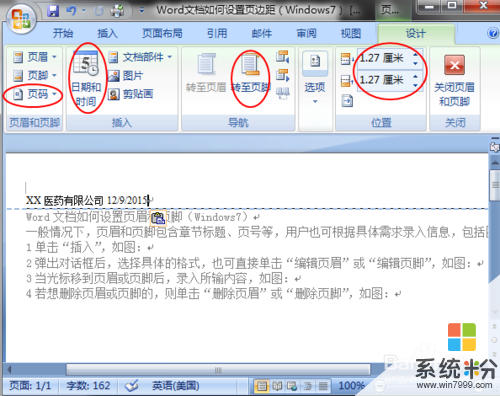 3
3单击“关闭页眉和页脚”后,返回文档编辑状态。也可在文档内容位置双击鼠标左键,光标返回文档编辑状态。

以上就是Word文档设置页眉和页脚的方法(Windows7),Word文档怎么设置页眉和页脚(Windows7)教程,希望本文中能帮您解决问题。
我要分享:
相关教程
- ·word文档用什么方法添加不同页眉页脚 ,word 中怎样设置不同的页眉页脚
- ·word文档怎么添加不同页眉页脚 word文档添加页眉页脚的方法
- ·word文档如何修改单页页眉及页脚 word文档修改单页页眉及页脚的方法
- ·网页打印去掉页眉页脚 Word文档如何删除页眉和页脚
- ·如何在同一篇word文档里设置不同的页眉或页脚 同一篇Word文档设置多个不同的页眉页脚的方法
- ·word中页眉页脚怎么删除 删除word文档中的页眉页脚
- ·戴尔笔记本怎么设置启动项 Dell电脑如何在Bios中设置启动项
- ·xls日期格式修改 Excel表格中日期格式修改教程
- ·苹果13电源键怎么设置关机 苹果13电源键关机步骤
- ·word表格内自动换行 Word文档表格单元格自动换行设置方法
电脑软件热门教程
- 1 Linux关闭防火墙的方法。Linux怎么关闭防火墙?
- 2 如何用qq空间克隆器快速的实现qq空间克隆? 用qq空间克隆器快速的实现qq空间克隆的方法?
- 3 怎样查看电脑外网IP? 查看电脑外网IP的方法有哪些?
- 4电脑怎么更新蓝牙驱动程序 如何更新电脑的蓝牙驱动
- 5怎么使用360检测宽带网络 使用360检测宽带网络的方法
- 6Dell屏幕出现上边缘不能完全显示如何解决 Dell屏幕出现上边缘不能完全显示怎样解决
- 7如何才能在ipad上网络测速(未越狱),在ipad上网络测速(未越狱)的方法
- 8U盘硬盘全不要网友实现网卡安装Win7!
- 9“李小璐不雅视频”植入木马,怎样防范电脑木马 “李小璐不雅视频”植入木马,防范电脑木马的方法
- 10wps首行缩进两字符怎么弄 WPS文字如何设置首行缩进
