使用系统文件检查器检查和修复系统文件的方法 怎么使用系统文件检查器检查和修复系统文件
时间:2017-07-04 来源:互联网 浏览量:
今天给大家带来使用系统文件检查器检查和修复系统文件的方法,怎么使用系统文件检查器检查和修复系统文件,让您轻松解决问题。
使用系统文件检查器(sfc.exe)可以检查系统文件的完整性,并对损坏的系统文件进行修复。具体方法如下:
1使用系统文件检查器(sfc.exe)检查、修复系统文件的方法
步骤:开始 - 运行(或按键盘上的Windows+R) - 输入:CMD,点击确定或者回车,打开管理员命令提示符窗口;
 2
2Windows10系统可右键点击开始,在右键菜单中左键点击:命令提示符(管理员),打开管理员命令提示符窗口;
 3
3在管理员命令提示符窗口,输入:sfc /scannow ,回车,可以扫描所有系统文件的完整性并自动修复损坏文件。;
 4
4我们按下回车键后,开始系统扫描的验证阶段;
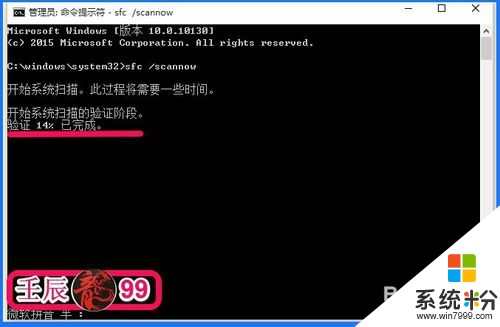 5
5这一扫描的过程时间约为10分钟左右,扫描完成后显示:Windows 资源保护找到了损坏文件并成功修复了它们。
 6
6如果我们在管理员命令提示符窗口,输入sfc /verifyonly,回车;
 7
7输入sfc /verifyonly,只扫描不修复损坏的系统文件,因前面的操作已经修复了损坏的文件,所以此次扫描显示的是:Windows 资源保护未找到任何完整性冲突(下同);
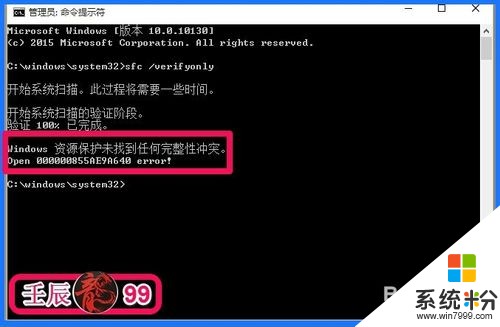 8
8我们在管理员命令提示符窗口输入: sfc /scanfile=c:Windowssystem32aadtb.dll,回车;
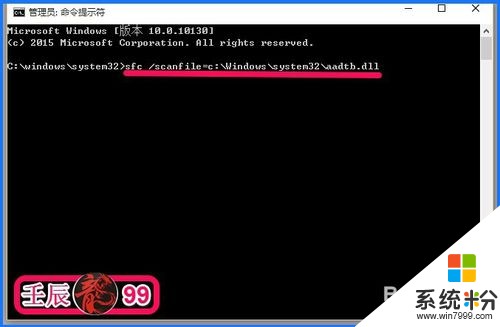 9
9回车后,可以扫描并修复特定的aadtb.dll文件;
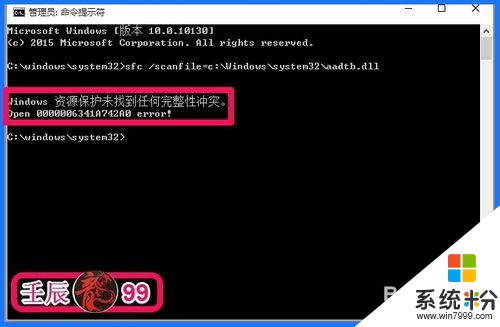 10
10如果我们输入:sfc /verifyfile=c:Windowssystem32aclui.dll,回车;
 11
11输入sfc /verifyfile=c:Windowssystem32aclui.dll后,只扫描不修复损坏的系统文件。
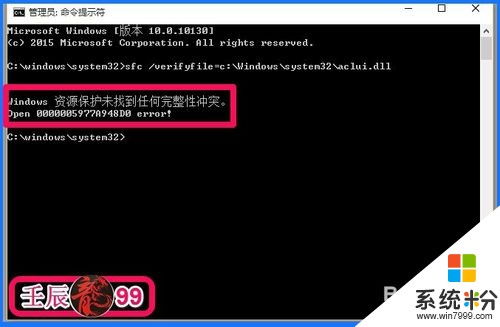 12
12以上即:使用系统文件检查器(sfc.exe)检查、修复系统文件的方法,供朋友们参考和使用。
以上就是使用系统文件检查器检查和修复系统文件的方法,怎么使用系统文件检查器检查和修复系统文件教程,希望本文中能帮您解决问题。
相关教程
- ·windows系统文件检查工具 系统文件检查器如何使用
- ·如何检查和修复假U盘的方法 u盘检查修复建议
- ·系统文件丢失如何用系统盘修复? 系统文件丢失用系统盘修复的方法?
- ·怎么用ACDSee查看系统隐藏文件夹内容 用ACDSee查看系统隐藏文件夹内容的方法
- ·Windows8如何查找文件 Windows8系统使用搜索框查找文件的方法有哪些
- ·怎样检查电脑能否安装黑苹果系统 求大神怎么检查能否安装黑苹果系统
- ·戴尔笔记本怎么设置启动项 Dell电脑如何在Bios中设置启动项
- ·xls日期格式修改 Excel表格中日期格式修改教程
- ·苹果13电源键怎么设置关机 苹果13电源键关机步骤
- ·word表格内自动换行 Word文档表格单元格自动换行设置方法
电脑软件热门教程
- 1 华为怎么设置息屏显示 华为自动息屏如何设置
- 2 家庭影院应该怎么配置 家庭影院最佳配置要哪些
- 3 电脑如何找回自己的开机密码 电脑想要获取自己开机密码的方法
- 4qq浏览器想要开启兼容模式的方法 qq浏览器如何来开启兼容模式
- 5怎样开发触屏版手机网站更有优势 开发触屏版手机网站更有优势的方法
- 6苹果电脑装双系统怎样指定开机系统。 苹果电脑装双系统指定开机系统的方法。
- 7如何设置电脑屏幕亮度保护眼 设置电脑屏幕亮度保护眼睛的方法有哪些
- 8怎样用电脑发短信 用电脑发短信的方法有哪些
- 9elecworksTM 使用技巧怎样创建接线图符号 elecworksTM 使用技巧创建接线图符号的方法
- 10苹果MAC系统如何设置输入法切换 苹果MAC系统设置输入法切换的方法
