电脑设置u盘启动的方法 如何设置电脑为u盘启动
时间:2017-07-04 来源:互联网 浏览量:
今天给大家带来电脑设置u盘启动的方法,如何设置电脑为u盘启动,让您轻松解决问题。
有时我们会利用U盘来安装系统或对系统进行修复操作,就需要在电脑上设置u盘启动,下面是学习啦小编整理的电脑设置u盘启动的方法,供您参考。
电脑设置u盘启动的方法打开计算机电源,当电脑出现第一屏幕时,其下方会有相应的提示,如图,其中“SETUP”代表CMOS设置,可以通过按键盘上的“DEL”键进入。

待进入CMOS界面后,利用光标选择“Standard BIOS Features”(基本BIOS设置)项,按回车即可进入。
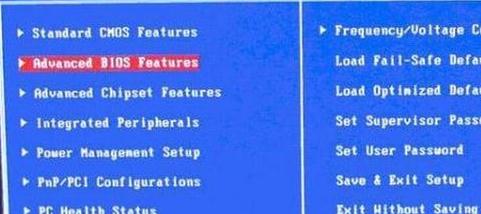
然后在打开的新界面中,将光标移动到“First Boot Device”项上,按回车键,并在打开的新窗口中,选择“USB-ZIP”或“USB-FDD”项。

最后一直按“ESC”返回CMOS主界面,将光标移动到“Save & Exit Setup”项,并按回车进行保存退出即可。
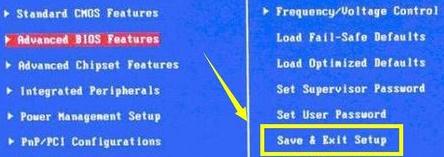
当然某此主板支持直接从启动菜单中选择“从U盘启动”,如图所示的开机画面,按“F12”即可打开启动菜单。

在显示出的“启动菜单”界面中,选项带有“USB”字样的项,按回车即可从U盘引导启动电脑。

电脑设置u盘启动的相关文章:
1.华硕a555电脑设置u盘启动方法
2.bios怎么设置U盘为第一启动项
3.BIOS里面如何设置开机U盘启动
4.bios怎么设置usb为优先启动项
5.ThinkPad笔记本电脑怎么设置U盘启动
以上就是电脑设置u盘启动的方法,如何设置电脑为u盘启动教程,希望本文中能帮您解决问题。
我要分享:
相关教程
电脑软件热门教程
- 1 如何设置电脑开机自动清理垃圾--脚本法 设置电脑开机自动清理垃圾--脚本法的方法有哪些
- 2 文件怎么看后缀名 如何查看文件的后缀名
- 3 联想官网下载的驱动包如何安装? 联想官网下载的驱动包安装的方法?
- 4电脑无法开机故障检修办法
- 5windos怎样使用dos命令关闭正在运行程序 windos使用dos命令关闭正在运行程序的方法有哪些
- 6解决无线频繁断网的详细步骤 解决无线频繁断网的图文教程
- 7怎么调字体间距 Word字间距调整方法
- 8如何辨别iPhone/Touch型号及系统 辨别iPhone/Touch型号及系统的方法
- 9Ubuntu下虚拟机增加新磁盘的方法。Ubuntu下虚拟机怎样增加新磁盘?
- 10tplknk路由器设置 TP LINK无线路由器设置步骤图文教程
