如何无损调整电脑硬盘分区。 无损调整电脑硬盘分区的方法。
时间:2017-07-04 来源:互联网 浏览量:315
今天给大家带来如何无损调整电脑硬盘分区。,无损调整电脑硬盘分区的方法。,让您轻松解决问题。
我们安装好电脑操作系统,并且使用了一段时间后,可能发现我们的电脑某个磁盘分区的空间大小不合适,我们就需要调整一下电脑磁盘的分区大小,那么我们应该如何进行操作呢?小编这里给大家介绍一下小编经常使用的对电脑磁盘无损分区调整大小的方法,希望能帮助到各位朋友!具体方法如下:
1小编这里使用的工具是分区助手5.5专业版,大家可以百度搜索“分区助手”然后在百度软件中心下载软件!
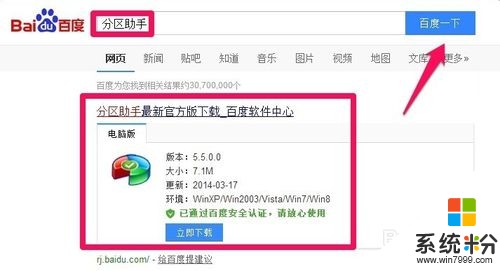 2
2下载后我们安装程序,安装方法比较简单,小编就不详细进行介绍了!
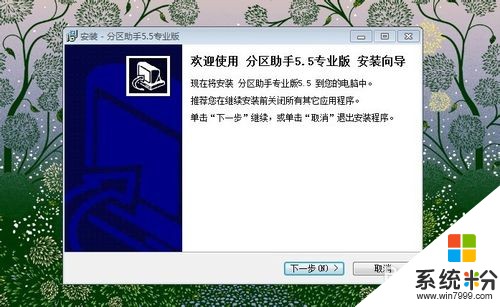 3
3安装完成后,我们点击桌面程序图标运行程序!
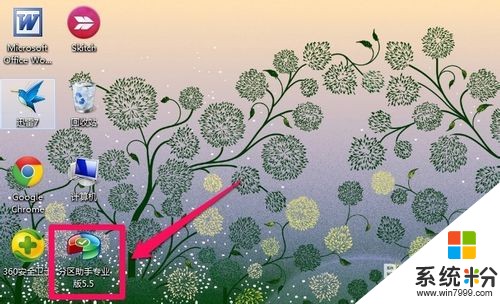 4
4打开软件以后,比如我们想增加D盘空间,我们可以用鼠标点击E盘。当然点击其它磁盘也可以!
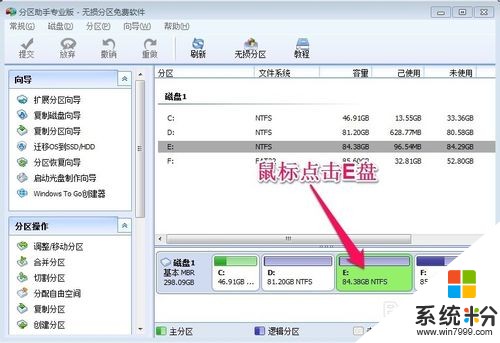 5
5选择E盘后,我们点击左侧的分配自由空间!
 6
6然后我们选择从E盘分配2G空间给D盘!当然你可以根据自己需要设置分配空间的大小给我们的D盘!
 7
7我们发现我们的D盘空间已经增加了2G的大小,但现在还是没有生效的,我们需要点击页面窗口中的提交才能生效!
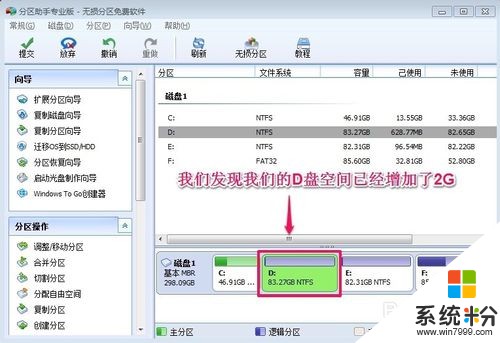
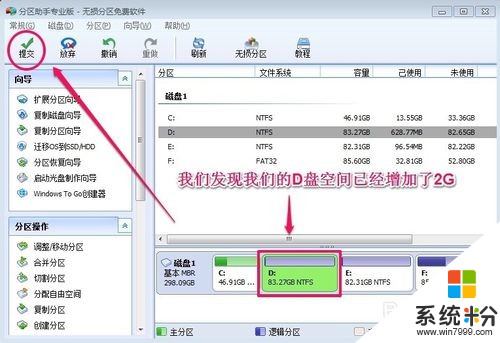 8
8提交以后,我们点击新窗口中的执行!
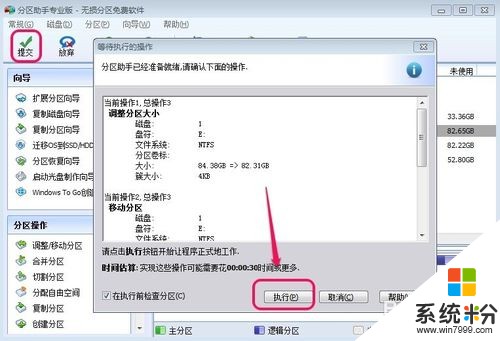 9
9我们这时候等待一会即可,需要的时间和你调整的磁盘大小是有关系的!直到我们看到了操作完成的提示即可!

 10
10我们现在发现D盘空间变大了,并且我们的电脑上的数据没有任何的丢失!
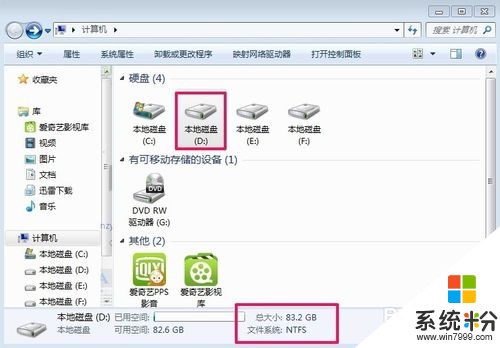
以上就是如何无损调整电脑硬盘分区。,无损调整电脑硬盘分区的方法。教程,希望本文中能帮您解决问题。
我要分享:
相关教程
电脑软件热门教程
- 1 电脑检测不到网卡驱动 win10系统未检测到正确安装的网络适配器怎么办
- 2 word怎么输入带方框的数字|word输入带方框数字的方法
- 3 2016word设置超链接点的方法 2016word如何设置超链接点
- 4电脑屏幕显示不完全如何处理 电脑屏幕没有完全显示如何处理
- 5怎么样彻底查杀电脑中的木马病毒,彻底查杀电脑中的木马病毒的方法
- 6穿越火线总卡段的解决方案 如何处理穿越火线一直卡的问题
- 7教你局域网怎样限制网速 控制电脑下载速度的方法有哪些
- 8电脑网页打的慢的原因
- 9htc手机连接电脑不充电怎么解决? htc手机连接电脑不充电怎么处理?
- 10苹果iPhone6、6s备忘录密码忘了怎么解决? 苹果iPhone6、6s备忘录密码忘了该如何解决?
