Win7系统添加网络打印机失败如何处理。 处理Win7系统添加网络打印机失败的方法。
时间:2017-07-04 来源:互联网 浏览量:
今天给大家带来Win7系统添加网络打印机失败如何处理。,处理Win7系统添加网络打印机失败的方法。,让您轻松解决问题。
一位使用win7系统的用户说,他在Win7操作系统下添加网络打印机老是失败,提示“打印机无法安装”或“打印处理器不存在”,这是怎么一回事呢?一般是由于缺少系统文件或者设置遭到串改导致的,下面为大家介绍一下Win7添加网络打印机失败的解决方法。具体设置步骤如下:
1、打开计算机,依次展开C:/Windows/system32/spool/prtprocs/X64(64位操作系统的路径),C:/Windows/system32/spool/prtprocs/win32x86(32位路径),查看文件夹内是否有“Winprint.dll”文件,如果没有的话我们需要从相同版本系统中将“Winprint.dll”文件复制进去;
2、确定系统中有“Winprint.dll”文件之后,按下“Win+R”呼出运行,输入“regedit”按下回车键,打开注册表编辑器;
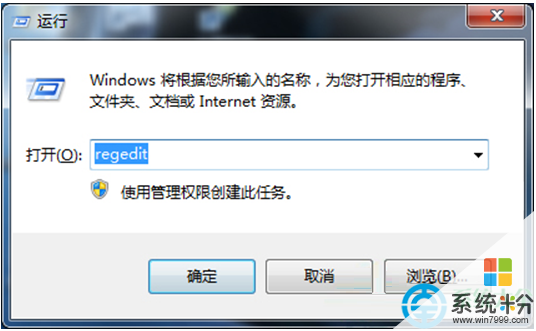
3、依次展开“HKEY_LOCAL_MACHINE/SYSTEM/CurrentControlSet/Control/Print /Environments/Windows NT x86/Print Processors”,查看“Print Processors”项下有没有“winprint”项,若没有,在右边空白处单击右键,新建一个项,改名为“winprint”;
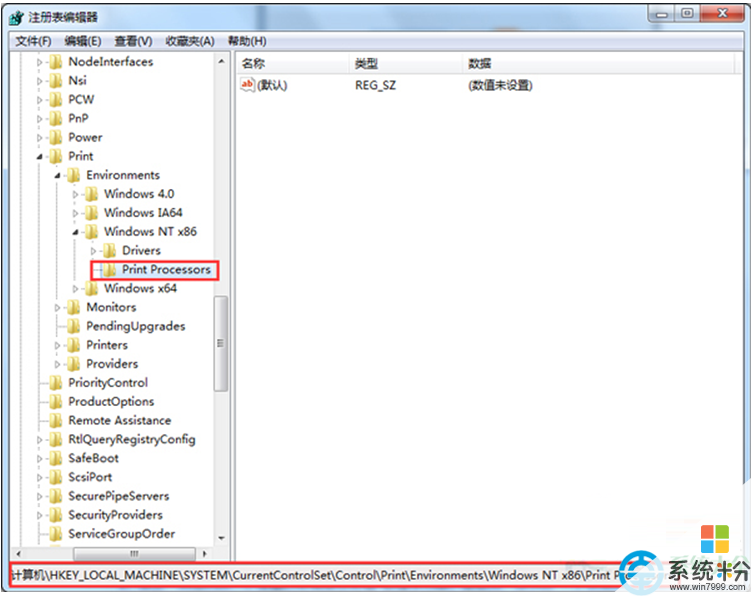
4、点击“winprint”,在窗口右侧单击右键-新建字符串,命名为“driver ”,然后双击打开“driver ”,将其数值数据修改为“winprint.dll”即可。
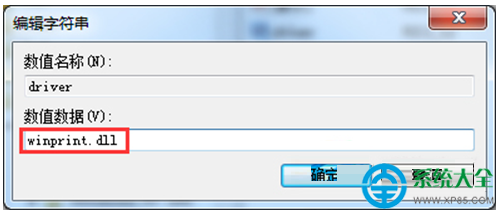
上述就是Win7系统添加网络打印机失败的解决方法,如果你碰到添加网络打印机失败的情况,就可以按照以上步骤操作解决。
【相关推荐】
1、Win7系统死机常见的两种原因及解决方法
2、win7系统打开U盘提示“参数错误”怎么办?
以上就是Win7系统添加网络打印机失败如何处理。,处理Win7系统添加网络打印机失败的方法。教程,希望本文中能帮您解决问题。
相关教程
- · win7操作系统添加网络打印机失败如何处理。 处理win7操作系统添加网络打印机失败的方法。
- ·win7无法添加打印机怎么解决? 无法添加网络打印机如何处理?
- ·win7添加共享打印机失败 添加共享打印机失败的原因
- ·Win7系统中如何来添加打印机 在wins7系统中想要来添加打印机该如何处理
- ·Win7如何添加网络打印机。 Win7添加网络打印机的方法。
- ·win7怎样添加网络打印机和共享网络打印机? win7添加网络打印机和共享网络打印机的方法有哪些?
- ·win7系统电脑开机黑屏 Windows7开机黑屏怎么办
- ·win7系统无线网卡搜索不到无线网络 Win7电脑无线信号消失怎么办
- ·win7原版密钥 win7正版永久激活密钥激活步骤
- ·win7屏幕密码 Win7设置开机锁屏密码的方法
Win7系统教程推荐
- 1 win7原版密钥 win7正版永久激活密钥激活步骤
- 2 win7屏幕密码 Win7设置开机锁屏密码的方法
- 3 win7 文件共享设置 Win7如何局域网共享文件
- 4鼠标左键变右键右键无法使用window7怎么办 鼠标左键变右键解决方法
- 5win7电脑前置耳机没声音怎么设置 win7前面板耳机没声音处理方法
- 6win7如何建立共享文件 Win7如何共享文件到其他设备
- 7win7屏幕录制快捷键 Win7自带的屏幕录制功能怎么使用
- 8w7系统搜索不到蓝牙设备 电脑蓝牙搜索不到其他设备
- 9电脑桌面上没有我的电脑图标怎么办 win7桌面图标不见了怎么恢复
- 10win7怎么调出wifi连接 Win7连接WiFi失败怎么办
Win7系统热门教程
- 1 win7电脑怎样批量复制IE浏览器中的网址? win7电脑批量复制IE浏览器中的网址的方法?
- 2 win7 64位 旗舰版 计算机上右键菜单没有属性该怎么解决? win7 64位 旗舰版 计算机上右键菜单没有属性该怎么处理?
- 3 win7鼠标移动速度太慢怎么解决 鼠标乱飘怎么处理
- 4提高Win7旗舰版电脑运行速度的方法 如何提高Win7旗舰版电脑运行速度
- 5win7系统之家详解怎样来区分普通定焦镜头和微距 win7系统之家详解来区分普通定焦镜头和微距的方法
- 6Win7浏览器看视屏提示请确认您安装了flash插件的解决方法
- 7利用拷贝式方法快速安装win7系统
- 8Win7怎样打开命令行窗口? Win7打开命令提示符的方法有哪些?
- 9Windows(win7)怎样远程登录Ubuntu Windows(win7)远程登录Ubuntu的方法有哪些
- 10如何设置win7任务栏高度
最新Win7教程
- 1 win7系统电脑开机黑屏 Windows7开机黑屏怎么办
- 2 win7系统无线网卡搜索不到无线网络 Win7电脑无线信号消失怎么办
- 3 win7原版密钥 win7正版永久激活密钥激活步骤
- 4win7屏幕密码 Win7设置开机锁屏密码的方法
- 5win7怎么硬盘分区 win7系统下如何对硬盘进行分区划分
- 6win7 文件共享设置 Win7如何局域网共享文件
- 7鼠标左键变右键右键无法使用window7怎么办 鼠标左键变右键解决方法
- 8windows7加密绿色 Windows7如何取消加密文件的绿色图标显示
- 9windows7操作特点 Windows 7的特点有哪些
- 10win7桌面东西都没有了 桌面文件丢失了怎么办
