电脑修改硬盘模式bios设置教程_bios如何设置硬盘模式。 电脑修改硬盘模式bios设置教程_bios设置硬盘模式的方法。
时间:2017-07-04 来源:互联网 浏览量:
今天给大家带来电脑修改硬盘模式bios设置教程_bios如何设置硬盘模式。,电脑修改硬盘模式bios设置教程_bios设置硬盘模式的方法。,让您轻松解决问题。
现在的电脑硬盘支持IDE Mode和AHCI Mode两种模式,使用不同的硬盘需要设置不一样的硬盘模式,下面是学习啦小编整理的电脑修改硬盘模式bios设置教程,希望对您有所帮助!
电脑修改硬盘模式bios设置教程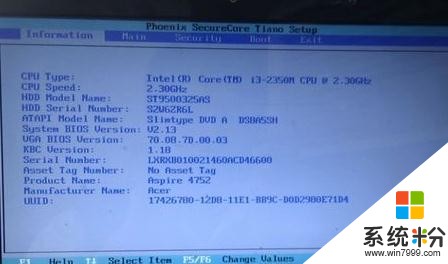
按开机键,迅速按下键盘上的F2键。
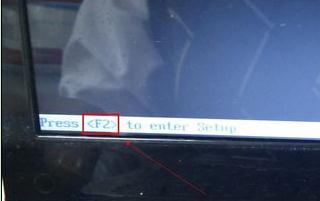
进入笔记本电脑的BIOS设置界面。

用键盘的上下左右键。移动到【Main】处,再用下键移动到【SATA Mode:AHCI Mode】处,按回车键,就可以看到该主板支持两种IDE Mode、AHCI Mode类型。
注:IDE Mode模式,Windows XP系统时不用安装驱动程序。
AHCI Mode模式,能稍微提高硬盘的性能现在的WIN7 WIN8都是用的这种模式。
根据自己的需要求更改。
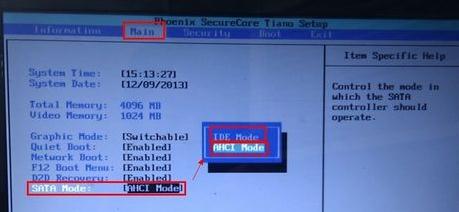
按F10或再用键盘上的右键移动到【Exit】处,选择【Exit Saving Changes】处回车再选择【OK】
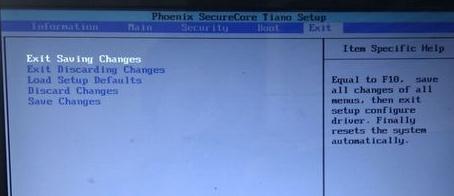
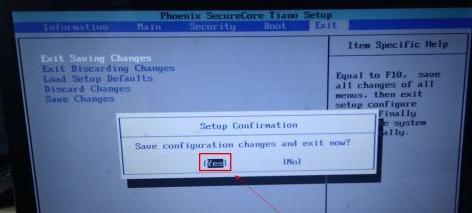
电脑修改硬盘模式bios设置的相关文章:
1.电脑怎么修改硬盘模式
2.教你如何将电脑硬盘模式修改为ahci模式
3.硬盘模式怎么修改为ahci模式
4.电脑硬盘模式是什么?怎么转换
以上就是电脑修改硬盘模式bios设置教程_bios如何设置硬盘模式。,电脑修改硬盘模式bios设置教程_bios设置硬盘模式的方法。教程,希望本文中能帮您解决问题。
我要分享:
相关教程
- ·怎样将电脑BIOS硬盘模式修改为ahci模式 将电脑BIOS硬盘模式修改为ahci模式的方法
- ·Bios硬盘模式如何改 Bios硬盘模式改的方法有哪些
- ·映泰主板bios如何更改硬盘模式? 映泰主板bios更改硬盘模式的方法?
- ·惠普台式机怎么在UEFI BIOS中设置硬盘工作模式 惠普台式机在UEFI BIOS中设置硬盘工作模式的方法
- ·笔记本(Thinkpad)怎么在BIOS里更改硬盘模式。 笔记本(Thinkpad)在BIOS里更改硬盘模式的方法。
- ·怎样将电脑硬盘模式修改为ahci模式 将电脑硬盘模式修改为ahci模式的方法
- ·戴尔笔记本怎么设置启动项 Dell电脑如何在Bios中设置启动项
- ·xls日期格式修改 Excel表格中日期格式修改教程
- ·苹果13电源键怎么设置关机 苹果13电源键关机步骤
- ·word表格内自动换行 Word文档表格单元格自动换行设置方法
电脑软件热门教程
- 1 win8改win7 bios设置步骤【图文】
- 2 电脑开机蓝屏停机码0x0000006b的解决方法有哪些? 电脑开机蓝屏停机码0x0000006b该如何解决?
- 3 电脑显示屏变成黑白的怎么办 电脑屏幕黑白怎么变成彩色
- 4传文件到ipad的方法。 如何传文件到ipad
- 5怎么通过设置注册表减少开机滚动条次数 通过设置注册表减少开机滚动条次数的方法
- 6excel表格如何按照内容筛选 excel表格按照内容筛选的方法
- 7Win10安装小度wifi教程
- 8局域网远程控制怎样实现 局域网远程控制实现的方法
- 9如何在微信标题中添加按钮? 微信标题中怎么添加按钮?
- 10手机sd卡无法读取如何解决 电脑上sd卡无法读取的方法
