怎样制作u盘启动系统工具 软碟通UltraISO 如何制作u盘启动系统工具 软碟通UltraISO
时间:2017-07-04 来源:互联网 浏览量:
今天给大家带来怎样制作u盘启动系统工具,软碟通UltraISO,如何制作u盘启动系统工具,软碟通UltraISO,让您轻松解决问题。
软碟通UltraISO是一款功能强大而又方便实用的光盘映像文件制作/编辑/转换工具,它可以直接编辑ISO文件和从ISO中提取文件和目录,也可以从CD-ROM制作光盘映像或者将硬盘上的文件制作成ISO文件。同时,你也可以处理ISO文件的启动信息,从而制作可引导光盘。使用UltraISO,你 可以随心所欲地制作/编辑/转换光盘映像文件,配合光盘刻录软件烧录出自己所需要的光碟。
1、准备工作:
●下载一个UltraISO软碟通:http://www.doudouxitong.com/upan/2013/1222/286.html
●4G以上u盘一个,准备刻录的u盘需要事格式化,有重要数据请自己备份。
2、 制作步骤
1、打开UltraISO软件(注意:Vista/Win7下需以管理员身份运行,不然后面刻录时会提示权限不够),在菜单栏“文件”里“打开”刻录的iso镜像文件,然后注意查看一下镜像是否是可引导和刻录的U盘容量是否足够,如下图:
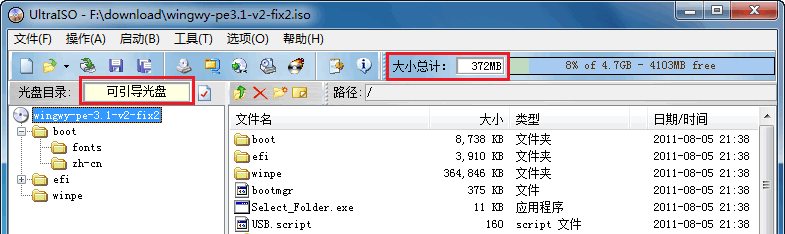
2、确认镜像是可启动和U盘容量足够后我们进入下一步,点击菜单栏里的“启动”——“写入硬盘映像”,如下图:
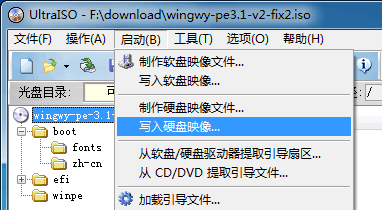
3、开始准备刻录,检查一下在“硬盘驱动器”里选择的是不是你要刻录的U盘,一定要看清楚,否则将会覆盖掉所选目标盘的数据。选好驱动器号后选择写入方式,一般我们选择默认的“USB-HDD+”即可,如果以后刻录有问题再试试其它格式,如“USB-ZIP”等,具体与你的主板支持有关,如果你想更深入了解这几种写入方式的区别,可以看看这篇文章。
设置好以上参数后我们直接选择“写入”,不用点格式化因为前面我们已经格式化了,点击“写入”后会弹出一个确认窗口,点击确定即可。

4、写入时间长短视乎写入文件的大小,完成后会显示信息,如下图:

5、刻录成功后关闭软件。以后这个U盘就相当于一张启动光盘,在BIOS里设置启动方式为USB后,即可用它开机进入。
u盘安装win7旗舰版系统 图文教程:http://www.doudouxitong.com/anzhuang/win7azjc/2014/0307/606.html
用U盘安装Win8系统图文安装教程:http://www.doudouxitong.com/win8anzhuang/2014/0311/625.html
以上就是怎样制作u盘启动系统工具,软碟通UltraISO,如何制作u盘启动系统工具,软碟通UltraISO教程,希望本文中能帮您解决问题。
相关教程
- ·用软碟通做u盘启动盘 软碟通如何制作完整版U盘启动盘
- ·懒人U盘启动工具制作U盘怎样设置系统从U盘启动 懒人U盘启动工具制作U盘设置系统从U盘启动的方法有哪些
- ·如何制作U盘启动工具 制作U盘启动工具的方法
- ·怎么制作U盘装机启动工具 制作U盘装机启动工具的方法
- ·怎么使用U速启U盘制作工具制作U盘启动盘 使用U速启U盘制作工具怎么操作
- ·老毛桃U盘启动盘制作要如何来制作u盘启动盘 如何通过老毛桃U盘启动盘制作来制作u盘启动盘
- ·戴尔笔记本怎么设置启动项 Dell电脑如何在Bios中设置启动项
- ·xls日期格式修改 Excel表格中日期格式修改教程
- ·苹果13电源键怎么设置关机 苹果13电源键关机步骤
- ·word表格内自动换行 Word文档表格单元格自动换行设置方法
