u盘windows7系统安装方法 u盘windows7系统安装程序
时间:2017-07-04 来源:互联网 浏览量:
今天给大家带来u盘windows7系统安装方法,u盘windows7系统安装程序,让您轻松解决问题。
所谓u盘windows7系统安装就是将系统的镜像文件与PE工具一同拷贝到u盘内,然后在进行安装。本编在这里给大家详细的讲解如何进行u盘windows7系统安装教程:
下载PE工具:
口袋U盘PE工具下载地址:
http://www.koudaipe.com/download/
Windows7系统Gho镜像文件下载http://www.windows7en.com/Win7Down/16601.html
将下载好的口袋PE安装后,在桌面上打开口袋U盘PE工具:
将U盘插入USB接口,先点击格式化U盘(空U盘也最好格式化一下),点击一键制作(稍等一下之后会显示完成!)。
当我们制作好U盘系统之后,就可以进行U盘装系统啦!
1.首先重启计算机启动U盘,启动U盘的办法很多种,有BIOS设置 直接U盘为第一启动项,也可以使用热键启动U盘!
这里给大家说明下主板BIOS设置与热键使用:
http://www.koudaipe.com/jiaocheng/222.html
2. 启动到口袋PE系统,口袋PEU盘界面上提供了11类大选项,我们可以通过键盘上的“上、下”键来调整选择需要进入的选项,我们这里选择第一项“启动口袋U盘WinPE 2003”,或者选择第二项进入Win8PE系统。如图(1):
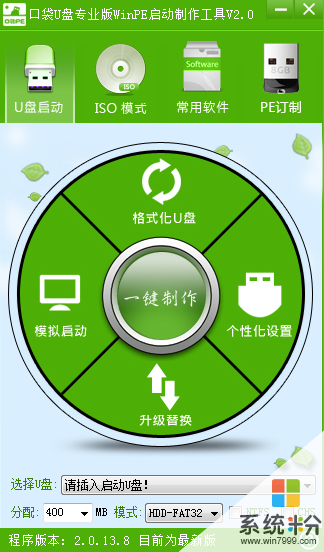
图(1)
3.进入WinPE 2003或者Win8系统,我们看到桌面上有很多实用工具的快捷方式。我们选择口袋PE一键Ghost,双击打开。 如图(2):

图(2)
4.双击完成后即可显示口袋Ghost安装器界面,在界面中包括:还原分区、备份分区、自定义Ghost32及手动。对于一般用户来说简洁界面即可满足要求。我们在Ghost映像文件路劲中选择实现准备好的Win7 GHO文件,如需要更换或调整点击更多即可。如图(3):
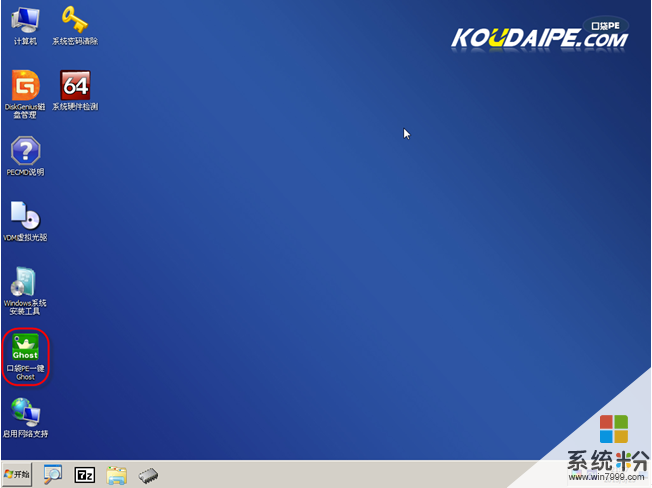
图(3)
5.这时Ghost自动写入镜像文件。如图(4):
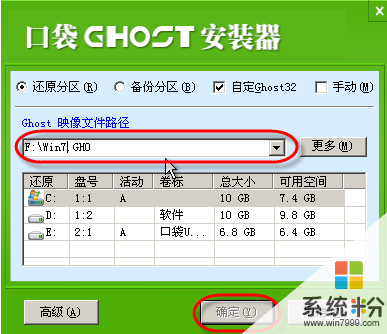
图(4)
在接下来的过程中都是全自动安装win7系统步骤,大家只要坐等安装成功便可。
我们成功使用的u盘安装windows7系统,接下载的日子里我们会制作出windows xp系统安装教程!敬请期待!
以上就是u盘windows7系统安装方法,u盘windows7系统安装程序教程,希望本文中能帮您解决问题。
相关教程
- ·u盘安装Linux系统(Linux镜像通过U盘进行安装)的教程 u盘安装Linux系统(Linux镜像通过U盘进行安装)的方法
- ·U盘怎么安装windows7呢 U盘装系统的主要步骤和操作
- ·U盘怎么重新安装系统,U盘重装系统的方法
- ·怎样用U盘制作系统安装盘并如何安装GHOST系统 用U盘制作系统安装盘并如何安装GHOST系统的方法
- ·怎样利用U盘制作USB系统安装盘? 利用U盘制作USB系统安装盘的方法?
- ·如何用u盘做系统安装盘 用u盘做系统安装盘的方法有哪些
- ·戴尔笔记本怎么设置启动项 Dell电脑如何在Bios中设置启动项
- ·xls日期格式修改 Excel表格中日期格式修改教程
- ·苹果13电源键怎么设置关机 苹果13电源键关机步骤
- ·word表格内自动换行 Word文档表格单元格自动换行设置方法
电脑软件热门教程
- 1 电脑桌面图标没有了怎么处理 电脑桌面图标都没了怎么解决
- 2 电脑加路由后怎么设置IP 电脑加路由后设置IP的方法
- 3 cpu占用高电脑很卡怎么解决 解决cpu占用高电脑很卡的方法
- 4安卓手机怎么系统恢复 请问安卓手机恢复系统的方法
- 5最快关闭网页声音的图文教程 最快关闭网页声音的详细教程
- 6如何加速电脑的开机速度 加速电脑的开机速度的方法
- 7水星无线路由怎么设置 水星无线路由设置的方法
- 8猎豹免费wifi热点新闻如何关闭 猎豹免费wifi热点新闻关闭的方法
- 9电脑公司详解查看Windows 7无线网络密码的方法? 电脑公司详解如何查看Windows 7无线网络密码
- 10笔记本电脑收不到无线 为什么笔记本电脑搜索不到无线网络
