电脑如何设置成自动获取IP地址。 电脑设置自动获取IP的方法。
时间:2017-07-04 来源:互联网 浏览量:954
今天给大家带来电脑如何设置成自动获取IP地址。,电脑设置自动获取IP的方法。,让您轻松解决问题。
电脑怎么设置成自动获取IP地址 电脑设置自动获取IP的方法 这篇文章主要介绍了电脑自动获取IP地址的设置方法,需要的朋友可以参考下
在我们使用电脑的过程中,有时候需要根据网络的需求将电脑IP地址设置为自动获取,对网络知识不太了解的朋友遇到此类问题可能不知道怎么去设置,在此小编总结了有关电脑设置自动获取IP地址的相关方法,感兴趣的朋友不妨了解一下。
由于用户所使用的windows系统不同,不同系统进入设置IP地址的方式也是不一样,在这里我们以现如今主流windows xp系统和windows 7系统为例,为大家详细讲解这两种系统下电脑自动获取IP地址的设置方法。
windows xp(XP系统)设置自动获取IP地址方法。
1、xp系统下右击电脑桌面“网上邻居”图标,选择“属性”,进入“网络连接”窗口。
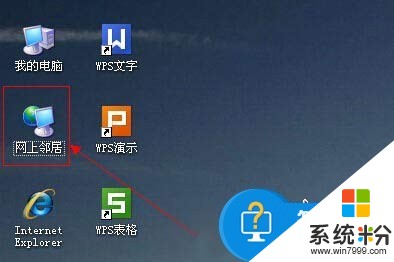
2、在网络连接窗口中找到“本地连接”,右击选择“属性”。在本地连接属性“常规”选项卡中找到“Internet协议”,并双击进入“Internet协议”窗口。

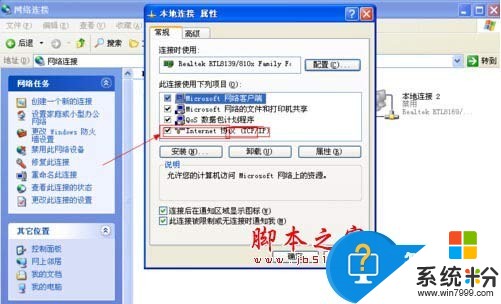
3、在“常规”选项卡中选择“自动获得IP地址”和“自动获得DNS服务器地址”。最后点击“确定”按钮。

windows 7 (Win7系统)设置自动获取IP地址方法。
1、在win7系统下找到电脑桌面上“网络”图标,右击选择“属性”(或右击电脑右下角任务栏中的“网络连接”状态图标,选择“打开网络和共享中心”),进入“网络和共享中心”窗口。点击左侧栏里“更改适配器设置”菜单。进入“网络连接”窗口。
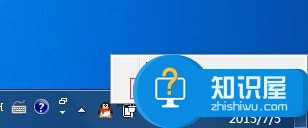
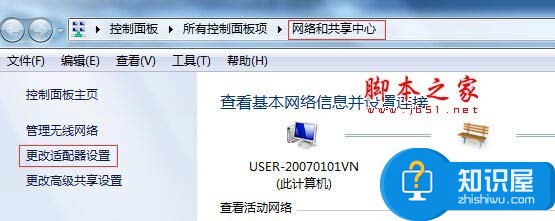
2、在网络连接窗口中,找到“本地连接”,右击本地连接图标选择“属性”。在本地连接属性“网络”选项卡中找到“Internet协议版本4”,并双击进入“Internet协议版本4”窗口。
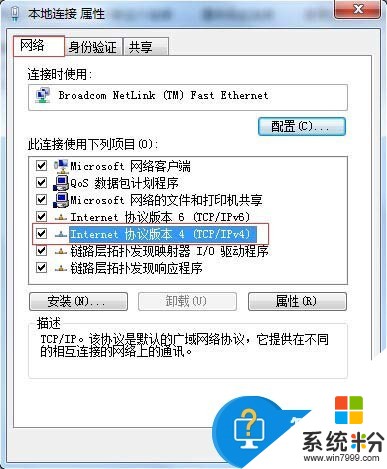
3、在“常规”选项卡中选择“自动获得IP地址”和“自动获得DNS服务器地址”。最后点击“确定”按钮。

以上就是电脑如何设置成自动获取IP地址。,电脑设置自动获取IP的方法。教程,希望本文中能帮您解决问题。
相关教程
- ·如何将电脑设置成自动获取IP地址 设置本地连接自动获取ip地址的方法。
- ·如何让电脑自动获取IP地址 让电脑自动获取IP地址的方法有哪些
- ·如何将电脑设置成自动获取IP地址 将电脑的IP地址设置为自动获取的方法。
- ·怎么自动获取ip地址。 电脑自动获取ip地址的方法。
- ·自动获取不到ip地址怎么办 解决电脑无法获取有效IP地址的方法
- ·电脑上不了网,修改电脑自动获取ip为静态ip的方法 电脑上不了网,如何修改电脑自动获取ip为静态ip
- ·戴尔笔记本怎么设置启动项 Dell电脑如何在Bios中设置启动项
- ·xls日期格式修改 Excel表格中日期格式修改教程
- ·苹果13电源键怎么设置关机 苹果13电源键关机步骤
- ·word表格内自动换行 Word文档表格单元格自动换行设置方法
电脑软件热门教程
- 1 U盘写入扇区出现问题怎么办 教你如何解决U盘写入扇区出现问题的方法
- 2 电脑耳麦说话声音小怎么解决 电脑耳麦说话声音小怎么处理
- 3 电脑开机会卡在主板欢迎界面
- 4怎么更改图片的分辨率 电脑上如何快速调整图片大小和分辨率
- 5开关键不起作用或者坏了开不了电脑如何处理。 处理开关键不起作用或者坏了开不了电脑问题的方法。
- 6如何保障支付宝账号的安全?支付宝账号安全保障教程。
- 7到底该如何来买笔记本 笔记本该如何选择
- 8电脑用360wifi后无法上网怎么办 解决电脑用360wifi后无法上网的方法
- 9360浏览器 flash 360浏览器怎样启动flash
- 10thinkpadWindows 8系统改装Windows 7系统的详细步骤 thinkpadWindows 8系统改装Windows 7系统的图文教程
