Win7不能自动获取IP地址如何处理。 怎么解决电脑无法获取ip地址的方法。
时间:2017-07-04 来源:互联网 浏览量:
今天给大家带来Win7不能自动获取IP地址如何处理。,怎么解决电脑无法获取ip地址的方法。,让您轻松解决问题。
Win7不能自动获取IP地址的解决方法 电脑无法获取ip地址怎么办。我们在使用电脑的时候,总是会遇到很多的电脑问题。当我们发现电脑不能自动的获取IP地址的时候,我们应该怎么办呢?一起来看看吧。
1、线路连接是否正确及线缆是否损坏?
采用的是有线路由器连接方式,所以第1步检查的就是线路连接是否正确,发现物理线路没有动过,难道是网线有问题?重新压制了一根网线,连接上后,问题依旧。
2、IP设置是否正确。
出现此种问题,因为同办公室其它同事都能正常上网,唯独我的笔记本不可以,那问题因为出现我的笔记本上面。仔细检查了IP地址,DNS设置,发现一切均无异常。因为路由器采用的是DHCP方式自动分配IP地址,所以用户端只需设置自动获取IP地址即可。
3、病毒问题所致。
如以前较流行的ARP病毒,也会导致用户端无法获取到IP地址,通过arp -a发现并无异常,然后系统的查杀电脑病毒,也没有发现有异常情况,所以此种情况可以排除。
4、路由器设置有误所致。
一般普通路由器都会采用DHCP方式自动分配IP地址给客户端,这样便于管理网络。如果路由器通过禁止MAC地址方式禁止某台终端获取IP地址,则被禁止的MAC地址所在终端是无法获取到IP地址的。也登陆了路由器仔细查看相关设置,发现一切正常。
5、系统本身问题。
排除以上4点后,接下来就怀疑是否是系统引发的问题,通过重装系统,使用的还是以前老的win7 ghost版本,安装完成后,客户端仍是无法获到IP地址,右下角依然显示黄色感叹号图标。
6、网卡或驱动问题所致。
接下来将网卡双工速率改为10M全双工,并查找该网卡型号,然后通过同事电脑下载最新的网卡驱动程序,安装完成后,重启电脑。发现可以正常获取到IP地址了。悲剧了,还重装了系统,整个前后,花了近30分钟来排查此问题。
总结:其实早该想到此问题有可能是网卡驱动问题所致,只是以前也曾使用此系统,并无发现问题,而最近将路由器固件升级,难道是升级后,不识别网卡老式驱动程序?呵呵,总之,问题解决了。希望通过此文,能给电脑出现此问题的朋友带来一些帮助。
扩展知识:Win7系统查看ip的方法
1.使用快捷键win键+r键打开运行窗口,输入“cmd”回车确认。如下图所示。
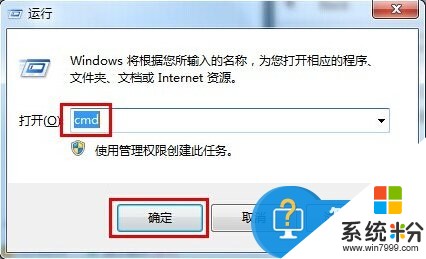
2.在打开的命令窗口中,输入“ipconfig”回车确认进入下一步操作。如下图所示。

3.在打开的windows ip配置下,可以清楚的看到具体的ip地址。如下图所示。
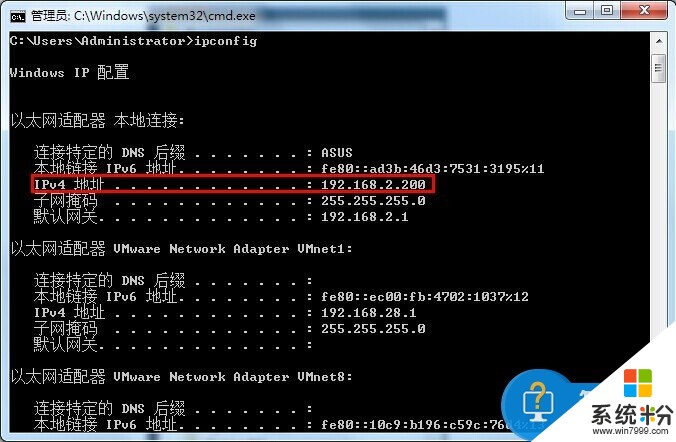
4.很多用户不习惯用命令模式查看信息,下面就为大家讲解如何再电脑上直接查看IP地址。点击桌面右下角的网络连接图标,选择“打开网络和共享中心”点击打开。如下图所示。
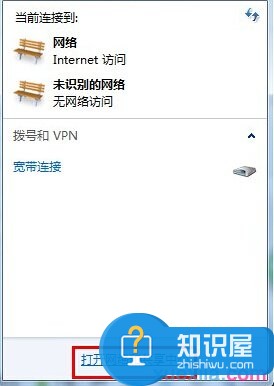
5.在打开的网络共享中心页面,我们选择点击打开“本地连接”进入下一步操作。如下图所示。
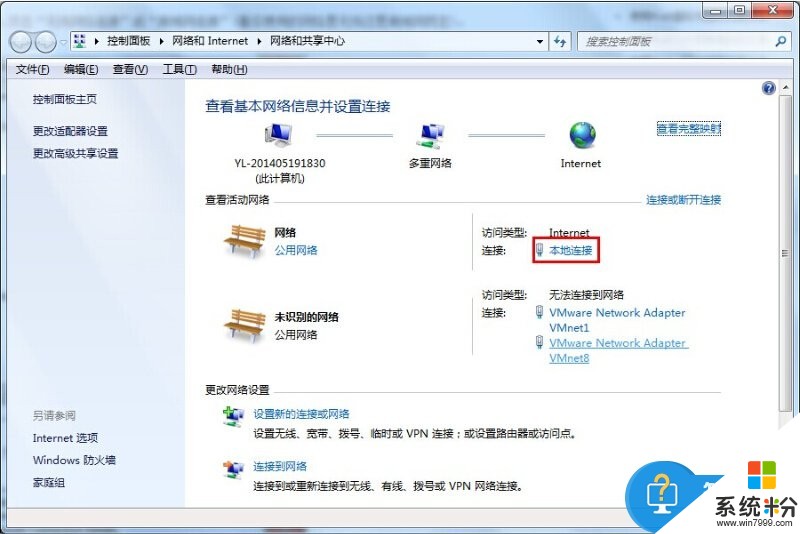
6.在打开的本地连接状态窗口,点击“详细信息(E)…”查看IP地址。如下图所示。
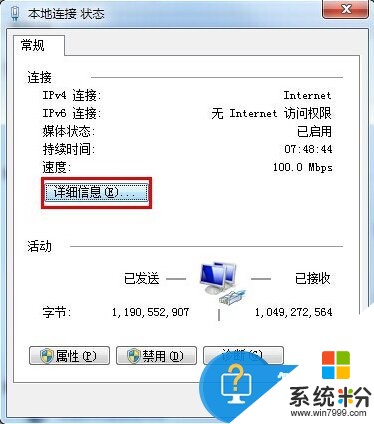
7.在网络连接详细信息窗口中,可以清楚的看到电脑的ip地址。如下图所示。

对于我们在遇到了不能自动的获取电脑的IP地址的时候,我们就可以利用到上面给你们介绍的解决方法进行处理,希望能够对你们有所帮助。
以上就是Win7不能自动获取IP地址如何处理。,怎么解决电脑无法获取ip地址的方法。教程,希望本文中能帮您解决问题。
相关教程
- ·win7电脑无法自动获取ip地址如何处理。 解决电脑无法自动获取ip地址问题的方法。
- ·Win7无法自动获取DNS与IP地址该如何解决 Win7无法自动获取DNS与IP地址的解决方法有哪些
- ·WIN7系统怎样设置IP地址为手动或自动获取 WIN7系统设置IP地址为手动或自动获取的方法
- ·win7mac地址查看的方法|win7获取mac地址的方法
- ·win7系统如何查MAC地址和IP地址,win7系统查MAC地址和IP地址的方法
- ·w7电脑怎么查看ip地址|w7查看ip地址的方法
- ·win7系统电脑开机黑屏 Windows7开机黑屏怎么办
- ·win7系统无线网卡搜索不到无线网络 Win7电脑无线信号消失怎么办
- ·win7原版密钥 win7正版永久激活密钥激活步骤
- ·win7屏幕密码 Win7设置开机锁屏密码的方法
Win7系统教程推荐
- 1 win7原版密钥 win7正版永久激活密钥激活步骤
- 2 win7屏幕密码 Win7设置开机锁屏密码的方法
- 3 win7 文件共享设置 Win7如何局域网共享文件
- 4鼠标左键变右键右键无法使用window7怎么办 鼠标左键变右键解决方法
- 5win7电脑前置耳机没声音怎么设置 win7前面板耳机没声音处理方法
- 6win7如何建立共享文件 Win7如何共享文件到其他设备
- 7win7屏幕录制快捷键 Win7自带的屏幕录制功能怎么使用
- 8w7系统搜索不到蓝牙设备 电脑蓝牙搜索不到其他设备
- 9电脑桌面上没有我的电脑图标怎么办 win7桌面图标不见了怎么恢复
- 10win7怎么调出wifi连接 Win7连接WiFi失败怎么办
Win7系统热门教程
- 1 win7怎么设置一直是超级管理员的身份
- 2 从Win7桌面消失的回收站图标如何回归?
- 3 win7 64位旗舰版网页图片显示红叉怎么解决
- 4在深度技术Win7系统点击桌面图标反应很迟钝如何处理。 处理在深度技术Win7系统点击桌面图标反应很迟钝问题的方法。
- 5Win7系统主板支持多少G内存如何查看? Win7系统主板支持多少G内存的查看方法
- 6Win7系统chrome应用商店无法打开怎么办
- 7win7系统硬盘图标不见了怎么办 win7如何找回硬盘图标
- 8Win7调cf烟雾头应该怎么办 Win7如何调cf烟雾头
- 9上网本装win7默认浏览器怎么设置|win7更改默认浏览器步骤
- 10win7旗舰版电脑宽带连接错误,提示错误代码734怎么解决? win7旗舰版电脑宽带连接错误,提示错误代码734怎么处理?
最新Win7教程
- 1 win7系统电脑开机黑屏 Windows7开机黑屏怎么办
- 2 win7系统无线网卡搜索不到无线网络 Win7电脑无线信号消失怎么办
- 3 win7原版密钥 win7正版永久激活密钥激活步骤
- 4win7屏幕密码 Win7设置开机锁屏密码的方法
- 5win7怎么硬盘分区 win7系统下如何对硬盘进行分区划分
- 6win7 文件共享设置 Win7如何局域网共享文件
- 7鼠标左键变右键右键无法使用window7怎么办 鼠标左键变右键解决方法
- 8windows7加密绿色 Windows7如何取消加密文件的绿色图标显示
- 9windows7操作特点 Windows 7的特点有哪些
- 10win7桌面东西都没有了 桌面文件丢失了怎么办
