惠普Hp笔记本如何设置u盘启动并安装windows10企业版。 惠普Hp笔记本怎么设置u盘启动并安装windows10企业版。
时间:2017-07-04 来源:互联网 浏览量:941
今天给大家带来惠普Hp笔记本如何设置u盘启动并安装windows10企业版。,惠普Hp笔记本怎么设置u盘启动并安装windows10企业版。,让您轻松解决问题。
刚刚拿来一台笔记本,演示下惠普Hp笔记本设置u盘启动,并安装全新windows10企业正式版具体方法如下:
101-这是台惠普Hp笔记本,当前它是win7 64位旗舰操作系统,我们要给它安装最新版windows10企业完整版;
 2
202-准备好一个U盘,盘内储存好安装启动系统和镜像ISO;
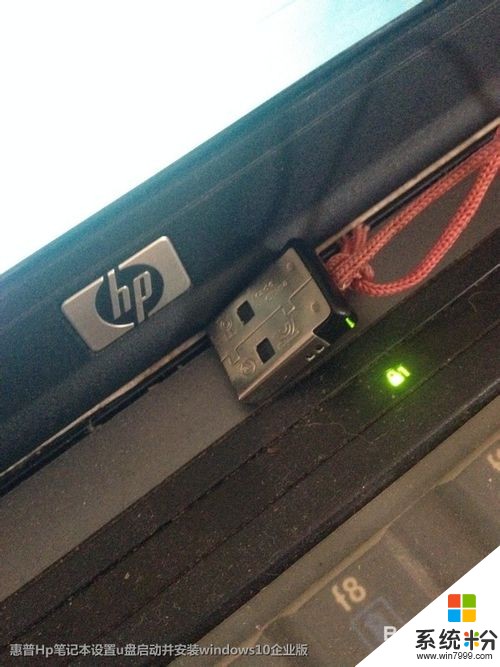 3
303-把U盘插入这台惠普Hp笔记本;
 4
404-重启惠普Hp笔记本电脑;
 5
505-注意,在启动时轻轻按3下F9键;
 6
606-出现了“Select Boot Device”,往下拉,选择“USB Hard Disk”,再回车;
 7
707-惠普Hp笔记本自动重启,紧接着就出现了U盘的启动界面,如图;
 8
808-选择PE进入系统;
 9
909-可以用Pe里的虚拟光驱系统载入windows10企业版的ISO,双击它Setup.exe开始安装...此处省略N个步骤;
 10
1010-当画面出现“请尽情使用吧”,说明windows10企业版已经成功安装;
 11
1111-这是windows10企业版的运行界面,安装成功,这台惠普Hp笔记本配置并不高(2G DDR2内存),但是安装也是非常快的;
 12
1212-这是微软号称win8.1的后天所有问题都修正的全新windows10企业版,随便用用,是不是感觉速度运行如飞呢!
 13
1313-这台惠普Hp笔记本配置参数。至此,全部设置完成。

以上就是惠普Hp笔记本如何设置u盘启动并安装windows10企业版。,惠普Hp笔记本怎么设置u盘启动并安装windows10企业版。教程,希望本文中能帮您解决问题。
我要分享:
相关教程
- ·惠普HP笔记本如何从U盘启动 惠普HP笔记本从U盘启动的方法
- ·HP惠普cq41笔记本光盘/U盘/模拟光驱如何重装系统 HP惠普cq41笔记本光盘/U盘/模拟光驱怎样重装系统
- ·惠普pavilion游戏笔记本怎样设置u盘启动 惠普pavilion游戏笔记本设置u盘启动的方法
- ·惠普商用笔记本,EFI Bios如何设置U盘启动 惠普商用笔记本,EFI Bios设置U盘启动的方法
- ·惠普台式机bios如何设置u盘启动 惠普台式机bios怎样设置u盘启动
- ·惠普笔记本win 8专业32位下载的方法 惠普笔记本专业32位怎么下载
- ·戴尔笔记本怎么设置启动项 Dell电脑如何在Bios中设置启动项
- ·xls日期格式修改 Excel表格中日期格式修改教程
- ·苹果13电源键怎么设置关机 苹果13电源键关机步骤
- ·word表格内自动换行 Word文档表格单元格自动换行设置方法
电脑软件热门教程
- 1 电脑字体模糊怎么办
- 2 天猫分期购到底该如何使用 如何判断你是否具备天猫分期购的资格
- 3 出现RPC服务器不可用的解决方法
- 4如何使手机内存卡槽修复?怎样修复手机内存卡槽?
- 5怎么翻译英文网站、翻译英文网页工具 翻译英文网站、翻译英文网页工具的方法
- 6如何把CC清理器英文版改成中文版 把CC清理器英文版改成中文版的方法
- 7腾讯qq号怎么防止盗号指南 腾讯qq号如何防止盗号指南
- 8word文档中文本框三维效果如何设置 word文档中文本框三维效果设置的方法
- 9iPhone4/4S耳机,数据线,充电器如何进行最新辨别 iPhone4/4S耳机,数据线,充电器最新辨别方法
- 10手机与电脑无法连接如何处理 安卓手机无法连接电脑是怎么回事 手机与电脑无法连接的处理方法 安卓手机无法连接电脑是怎么回事
