如何屏蔽“是否停止运行此脚本”。 屏蔽“是否停止运行此脚本”的方法。
时间:2017-07-04 来源:互联网 浏览量:
今天给大家带来如何屏蔽“是否停止运行此脚本”。,屏蔽“是否停止运行此脚本”的方法。,让您轻松解决问题。
很多网友最近都在反应电脑老是弹出“是否停止运行此脚本”的窗口,当我们点击完之后还是会出现。有人就会问,我的电脑是否中毒了。其实这就是中毒的一种表现,是一些流氓程序篡改你电脑的注册表所造成的。那么有没有办法屏蔽这个窗口呢?下面WIN7小编带大家一起学习。
1、首先当然是要打开注册表编辑器,方法就是点击开始菜单再点击运行,在输入栏中输入“regedit”确定。
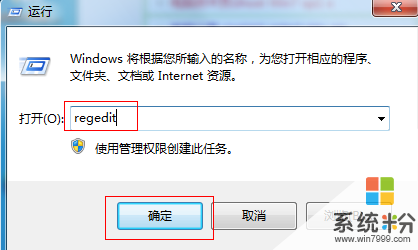 2、在弹出的窗口中按顺序打开[HKEY_CURRENT_USERSoftwareMicrosoftInternet Explorer],找到后右击Internet Explorer新建一个项
2、在弹出的窗口中按顺序打开[HKEY_CURRENT_USERSoftwareMicrosoftInternet Explorer],找到后右击Internet Explorer新建一个项
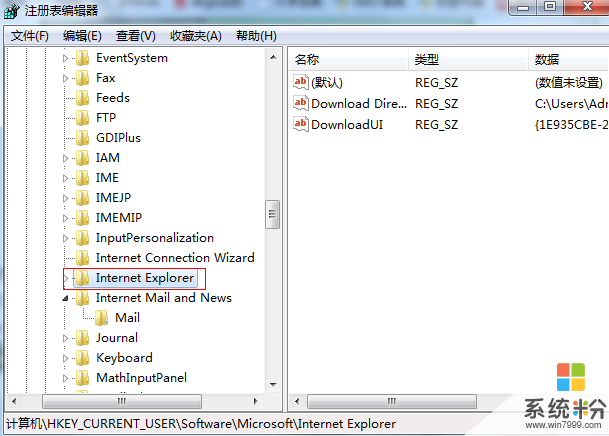 3、给新建的这个项命名为“Stytles”。
3、给新建的这个项命名为“Stytles”。
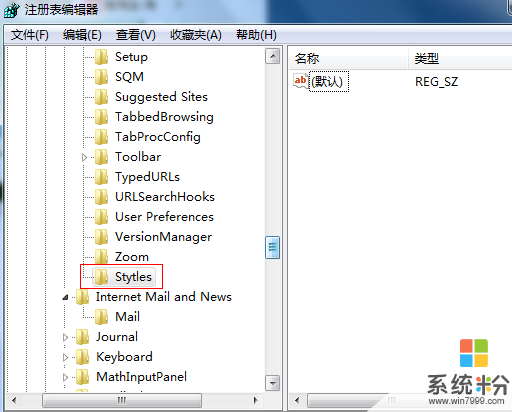 4、右击这个“Stytles”再新建一个“DWORD(32-位)值”。
4、右击这个“Stytles”再新建一个“DWORD(32-位)值”。
 5、给新建的这个值命名为MaxScriptStatements。
5、给新建的这个值命名为MaxScriptStatements。
 6、最后双击该值,在数值数据里把它修改成“0xFFFFFFFF”。
6、最后双击该值,在数值数据里把它修改成“0xFFFFFFFF”。
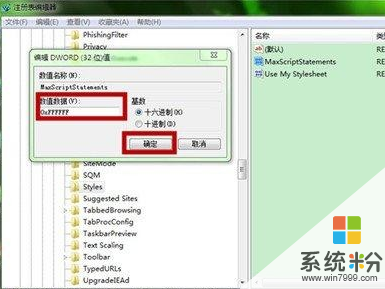
以上就是如何屏蔽“是否停止运行此脚本”。,屏蔽“是否停止运行此脚本”的方法。教程,希望本文中能帮您解决问题。
我要分享:
上一篇:教大家怎么解决windows7笔记本系统提示蓝牙找不到驱动的问题。 教大家解决windows7笔记本系统提示蓝牙找不到驱动的问题的方法。
下一篇:怎么使用Windows8自动修复功能修复故障系统。 使用Windows8自动修复功能修复故障系统的方法。
相关教程
- ·php脚本怎么运行|php脚本的运行方法
- ·启动器已停止运行,怎么修复。 启动器已停止运行,修复的方法。
- ·python运行要输入什么命令 python程序的运行脚本是什么
- ·手机上怎样强行停止后台运行的应用程序? 手机上强行停止后台运行的应用程序的方法有哪些?
- ·CentOS 6.4使用脚本如何停用触控板 CentOS 6.4使用脚本怎么停用触控板
- ·电脑屏幕显示此windows副本不是正版 如何处理电脑提示此Windows副本不是正版
- ·戴尔笔记本怎么设置启动项 Dell电脑如何在Bios中设置启动项
- ·xls日期格式修改 Excel表格中日期格式修改教程
- ·苹果13电源键怎么设置关机 苹果13电源键关机步骤
- ·word表格内自动换行 Word文档表格单元格自动换行设置方法
电脑软件热门教程
- 1 win8改win7 bios设置步骤【图文】
- 2 电脑开机蓝屏停机码0x0000006b的解决方法有哪些? 电脑开机蓝屏停机码0x0000006b该如何解决?
- 3 电脑显示屏变成黑白的怎么办 电脑屏幕黑白怎么变成彩色
- 4传文件到ipad的方法。 如何传文件到ipad
- 5怎么通过设置注册表减少开机滚动条次数 通过设置注册表减少开机滚动条次数的方法
- 6excel表格如何按照内容筛选 excel表格按照内容筛选的方法
- 7Win10安装小度wifi教程
- 8局域网远程控制怎样实现 局域网远程控制实现的方法
- 9如何在微信标题中添加按钮? 微信标题中怎么添加按钮?
- 10手机sd卡无法读取如何解决 电脑上sd卡无法读取的方法
