给东芝笔记本安装HDMI音频驱动的图文教程 给东芝笔记本安装HDMI音频驱动的详细教程
时间:2017-07-04 来源:互联网 浏览量:387
今天给大家带来给东芝笔记本安装HDMI音频驱动的图文教程,给东芝笔记本安装HDMI音频驱动的详细教程,让您轻松解决问题。
东芝笔记本在安装了Windows 7系统后,HDMI接口出问题了,本来HDMI可以同时传输视频和音频,而现在只能传输画面,无法传输音频。没有装HDMI音频驱动,导致东芝笔记本没有声音,怎么样安装HDMI音频驱动呢。下面笔者来讲述安装笔记本HDMI音频驱动的技巧。具体方法如下:
11、如果本本是Intel集成显卡,下载并解压显卡驱动后,可在驱动目录下找到HDMI文件夹,里面会有三个文件,它们就是HDMI音频驱动(如图1)。
 2
22、进入设备管理器,双击黄色叹号的音频设备标志,切换到“驱动程序”界面,单击“更新驱动程序”,根据提示操作,将驱动文件定位到HDMI文件夹即可(如图2)。
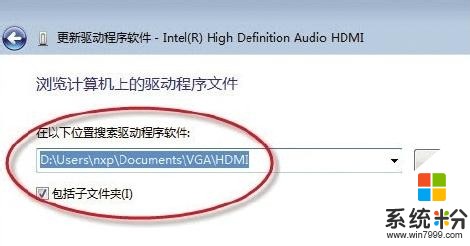 3
33、如果本本是NVIDIA独立显卡的机型,则需单独安装HDMI Audio音频驱动,方法是登录NVIDIA官方网站,查询并下载NVIDIA HDAudio WHQl音频驱动,安装后重启系统即可。如果是ATI显卡,在安装ATI催化剂驱动时,需要勾选“HDMI音频驱动”组件。当然,也可以安装音效芯片的公版驱动,例如Realtek声音芯片最新高清驱动(如图3)。
 4
4笔记本安装HDMI音频驱动不像安装Steup.exe格式驱动那么简单,还需要一点技巧才能正确安装。
以上就是给东芝笔记本安装HDMI音频驱动的图文教程,给东芝笔记本安装HDMI音频驱动的详细教程教程,希望本文中能帮您解决问题。
我要分享:
相关教程
- ·东芝笔记本u盘启动快捷键 东芝笔记本u盘装系统启动快捷键设置方法
- ·台式机安装显卡驱动的图文教程 台式机安装显卡驱动的详细教程
- ·东芝笔记本如何设置外接鼠标时自动禁用触摸板 东芝笔记本设置外接鼠标时自动禁用触摸板的方法
- ·使用HP Client Security设置HDMI音频访问权限的图文教程 使用HP Client Security设置HDMI音频访问权限的详细教程
- ·笔记本开机提示未安装amd图形驱动程序怎么办 笔记本开机提示未安装amd图形驱动程序的原因
- ·hp笔记本电脑UN2430怎样安装网卡 网卡安装图文教程 hp笔记本电脑UN2430安装网卡的方法 网卡安装图文教程
- ·戴尔笔记本怎么设置启动项 Dell电脑如何在Bios中设置启动项
- ·xls日期格式修改 Excel表格中日期格式修改教程
- ·苹果13电源键怎么设置关机 苹果13电源键关机步骤
- ·word表格内自动换行 Word文档表格单元格自动换行设置方法
