Win10分区的图文教程 Win10新建磁盘分区详细教程教程
时间:2017-07-04 来源:互联网 浏览量:450
今天给大家带来Win10分区的图文教程,Win10新建磁盘分区详细教程教程,让您轻松解决问题。
伴随着微软全新的Win10正式版系统市场占有率日益扩大,现在越来越多的用户开始升级到了最新版系统。有的用户在刚刚新的硬盘上进行了Win10系统安装,但安装完系统之后发现硬盘只有一个分区,接下来用户就不知道如何分区了。其实Win10分区方法跟Win7/Win8分区方法是一样的,都是先新建一个磁盘分区即可。接下来百事网小编还是为大家分享一下Win10新建磁盘分区图文教程,希望对那些第一次分盘的用户有所帮助。

Win10新建磁盘分区详细操作过程如下:
一、首先在Win10系统桌面上找到【此电脑】图标,在其图标上右键选择【管理】,如下图所示。如果桌面找不到此电脑的图标请查看【Win10我的电脑在哪 Win10此电脑怎么放在桌面?】

二、然后进入到Win10计算机管理后,在其页面的左侧下方找到并点击一下【磁盘管理】,如下图所示。
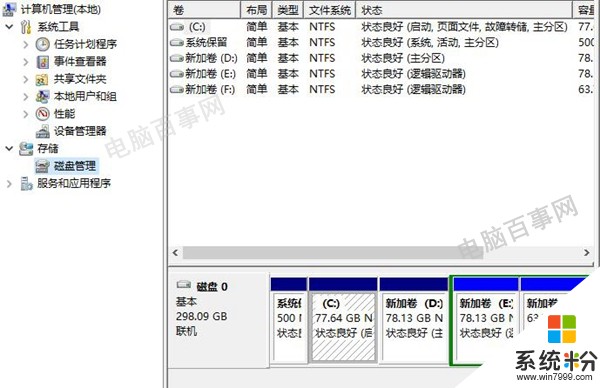
三、接下来分区的过程了,首先我们发现磁盘还有一个F盘空间是比较充足的,我们可以在其右键单击,在其弹出来的菜单栏当中选择【压缩卷】,如下图所示:
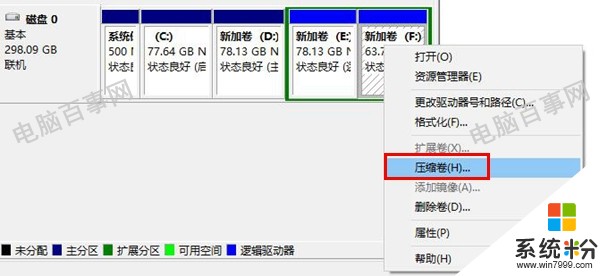
磁盘压缩卷
Win10系统怎么分区
四、再接下来就会弹出压缩卷对话框,我们需要在对话框里面输入自己想要定义的磁盘空间大小。由于小编选择这个的磁盘空间大小是60GB大小,如果想要安装Win10尝鲜或者腾出一个小空间进行系统备份均可,在其输入数字即可,输入之后点击一下底部的【压缩】按钮,如下图所示:

对于新建Win10分区大小,其实大家可以根据自己的实际需求来灵活分配。
五、以上操作过程结束之后,我们就会发现磁盘多出了一个分区,但这个磁盘是不能使用的,由于还没有对其进行创建分区。这个时候我们就需要继续在这个新分区上右键单击,在其弹出的菜单栏选择【新建简单卷】,如下图所示:
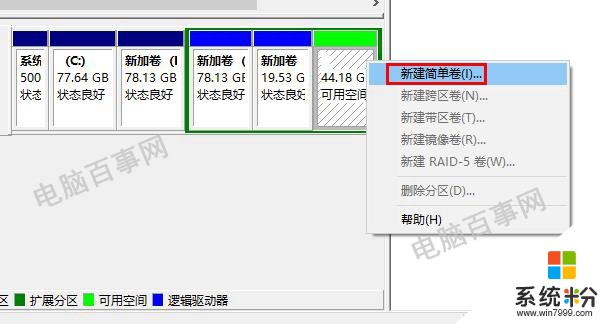
六、继续下面的引导工作,只需点击对话框底部的【下一步】即可,如下图所示:
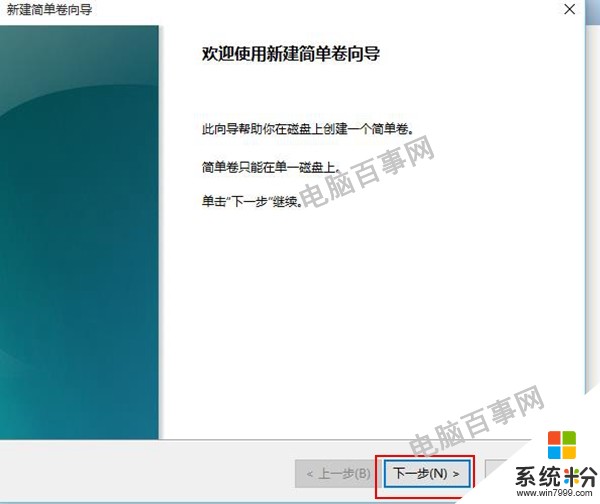
七、接下来依旧是继续点击【下一步】即可,直到不在出现下一步的按钮,而是出现【完成】的按钮,点击一下即可结束,如下图所示。
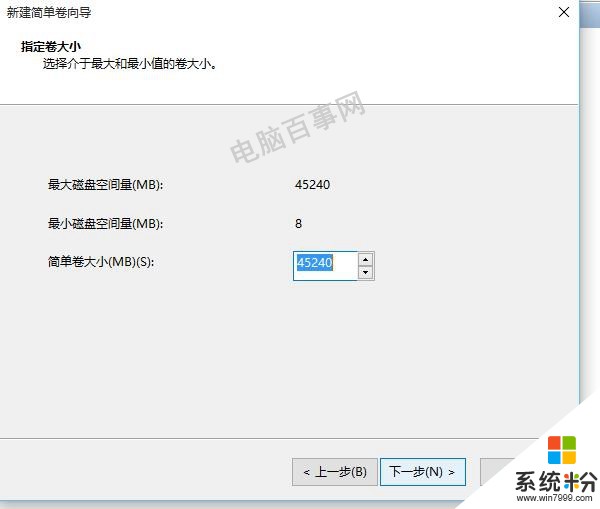
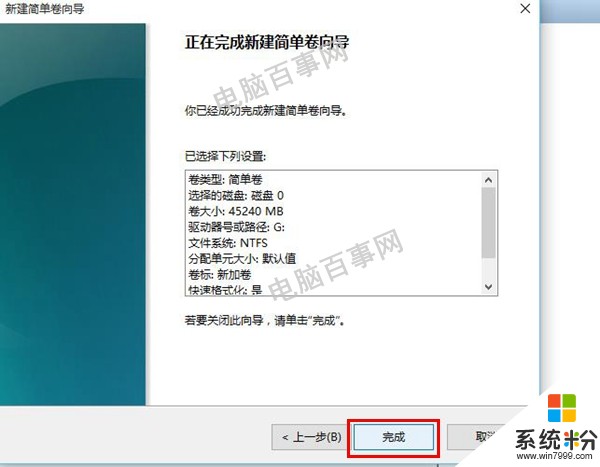
八,就这样就完成了Win10新建分区了,切可以正常使用新建的分区了,我们打开此电脑会发现多出了一下新硬盘分区,如下图所示。

以上就是电脑百事网小编为大家带来的Win10分区教程,其实整个步骤不是很复杂,也无需借助第三方软件实现分区。
以上就是Win10分区的图文教程,Win10新建磁盘分区详细教程教程教程,希望本文中能帮您解决问题。
相关教程
- ·电脑分区教程win10 win10磁盘分区图文教程详解
- ·win10磁盘分区的详细步骤 win10磁盘分区详细教程
- ·win10新装硬盘分区 win10磁盘分区图文教程
- ·电脑win10系统磁盘分区ioc图标修改的详细教程 电脑win10系统磁盘分区ioc图标修改的图文教程
- ·window10硬盘分区 win10磁盘分区图文教程
- ·windows10分区怎么操作 win10磁盘分区的图文教程
- ·桌面文件放在d盘 Win10系统电脑怎么将所有桌面文件都保存到D盘
- ·管理员账户怎么登陆 Win10系统如何登录管理员账户
- ·电脑盖上后黑屏不能唤醒怎么办 win10黑屏睡眠后无法唤醒怎么办
- ·电脑上如何查看显卡配置 win10怎么查看电脑显卡配置
win10系统教程推荐
- 1 电脑快捷搜索键是哪个 win10搜索功能的快捷键是什么
- 2 win10系统老是卡死 win10电脑突然卡死怎么办
- 3 w10怎么进入bios界面快捷键 开机按什么键可以进入win10的bios
- 4电脑桌面图标变大怎么恢复正常 WIN10桌面图标突然变大了怎么办
- 5电脑简繁体转换快捷键 Win10自带输入法简繁体切换快捷键修改方法
- 6电脑怎么修复dns Win10 DNS设置异常怎么修复
- 7windows10激活wifi Win10如何连接wifi上网
- 8windows10儿童模式 Win10电脑的儿童模式设置步骤
- 9电脑定时开关机在哪里取消 win10怎么取消定时关机
- 10可以放在电脑桌面的备忘录 win10如何在桌面上放置备忘录
win10系统热门教程
- 1 Win10系统用户文件夹名怎么更改?用你喜欢的名称作为文件夹名称!
- 2 Win10老是自动安装游戏应用怎么办?Win10禁止自动安装应用的方法
- 3 win10的wifi密码怎么看 win10系统如何查看周围WiFi的密码
- 4Win10系统没有更新记录怎么办?解决方法
- 5Win10浏览器缓存目录如何修改? Win10浏览器缓存目录修改的方法?
- 6Win10一周年更新版如何关闭Cortana小娜?
- 7Win10桌面背景变成黑色不显示桌面壁纸怎么解决 Win10桌面背景变成黑色不显示桌面壁纸如何解决
- 8win10系统下CorelDraw x4菜单为白色怎么修复
- 9Win10关闭了Windows update自动更新服务没用还是会更新怎么办?
- 10win10选择默认应用的操作方法!
最新win10教程
- 1 桌面文件放在d盘 Win10系统电脑怎么将所有桌面文件都保存到D盘
- 2 管理员账户怎么登陆 Win10系统如何登录管理员账户
- 3 电脑盖上后黑屏不能唤醒怎么办 win10黑屏睡眠后无法唤醒怎么办
- 4电脑上如何查看显卡配置 win10怎么查看电脑显卡配置
- 5电脑的网络在哪里打开 Win10网络发现设置在哪里
- 6怎么卸载电脑上的五笔输入法 Win10怎么关闭五笔输入法
- 7苹果笔记本做了win10系统,怎样恢复原系统 苹果电脑装了windows系统怎么办
- 8电脑快捷搜索键是哪个 win10搜索功能的快捷键是什么
- 9win10 锁屏 壁纸 win10锁屏壁纸设置技巧
- 10win10系统老是卡死 win10电脑突然卡死怎么办
