Thinkpad E450c WIN8 重装系统的详细步骤 Thinkpad E450c WIN8 重装系统的图文教程
时间:2017-07-04 来源:互联网 浏览量:
今天给大家带来Thinkpad,E450c,WIN8,重装系统的详细步骤,Thinkpad,E450c,WIN8,重装系统的图文教程,让您轻松解决问题。
Thinkpad E450c WIN8 重装系统设置U盘启动,不同的电脑型号,设置U盘启动项操作步骤有所不同,下面我就给大家介绍一下Thinkpad E450c,重装系统的操作步骤。具体方法如下:
1按下电源键,并迅速按F1进入bios模式,
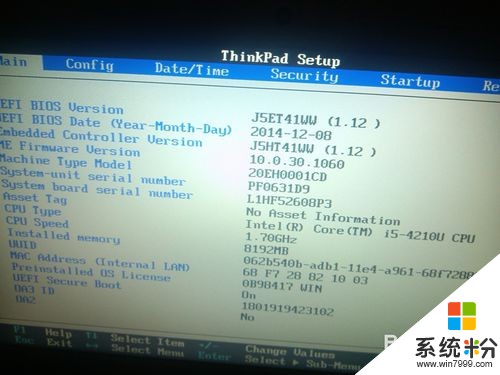 2
2
进入Security—》Secure Boot改成Disabled,

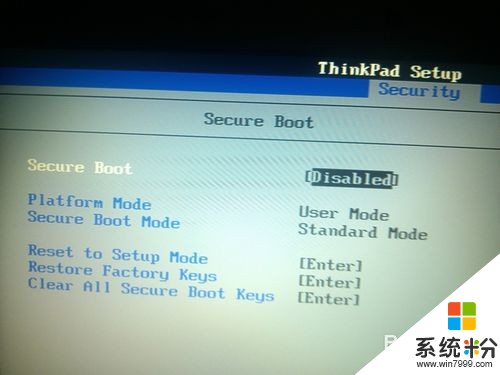 3
3
然后进入Startup—》Boot(回车),
使用减号“-”把USB HDD Kingstom DT microDuo 3.0,上移到第一位,
注:由于U盘信号不同,名字也不一样,总的来说就是把外接U盘放到第一步启动。
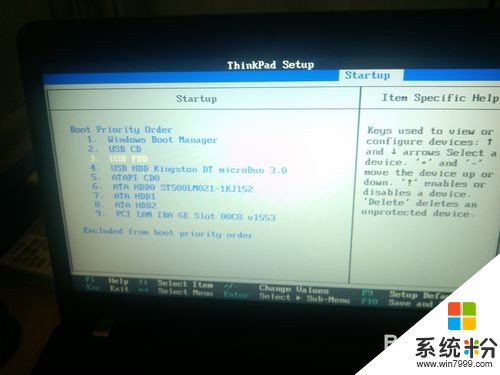 4
4
然后再进入Startup—》UEFI/Legacy Boot选项,
UEFI/Legacy Boot选项选择成Both,
UEFI/Legacy Boot Priority选择成UEFI First,
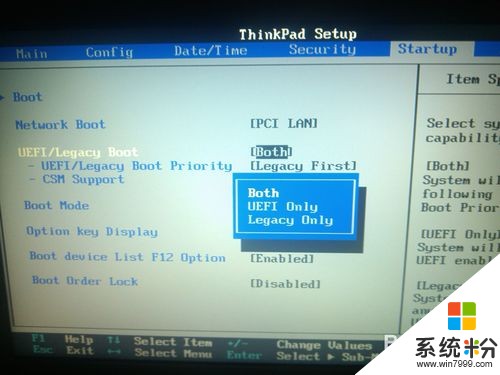
 5
5
然后进入Restart,
把Load Setup Defaults —》OS Optimized Defaults 设置为Disabled(这是和E540的唯一区别)
 6
6
最后按F10,保存退出,电脑重新启动,进入系统安装界面

以上就是Thinkpad,E450c,WIN8,重装系统的详细步骤,Thinkpad,E450c,WIN8,重装系统的图文教程教程,希望本文中能帮您解决问题。
我要分享:
上一篇:win8下实战机械硬盘无损4K对齐的详细步骤 win8下实战机械硬盘无损4K对齐的图文教程
下一篇:win8纯净版开机后进入OneDrive选项界面的详细步骤 win8纯净版开机后进入OneDrive选项界面的图文教程
相关教程
- ·windowsxp系统重装需要哪些步骤,windowsxp系统重装教程
- ·win8下载后怎么装|win8系统安装详细图文教程
- ·Win8系统升级至Win8.1预览版的详细步骤 Win8系统升级至Win8.1预览版的图文教程
- ·怎么用系统盘重装系统win8 用系统盘重装系统win8的步骤
- ·win8系统怎么重装.重装系统win8教程
- ·本地硬盘安装Win8系统的详细步骤,本地硬盘怎麽安装Win8系统
- ·win8系统无法打开IE浏览器怎么办|win8系统IE浏览器无法正常打开的处理方法
- ·win8系统如何截取弹出式菜单
- ·win8.1系统处理开机时闪一下才能进入桌面的方法
- ·Win8.1天气无法加载怎么办?
Win8系统教程推荐
- 1 找回win8纯净版系统语言栏的操作方法有哪些 如何找回win8纯净版系统语言栏的操作
- 2 Win8.1正式版怎样自动导出iPhone照片和视频 Win8.1正式版自动导出iPhone照片和视频的方法有哪些
- 3 win8电脑家庭组提示无法正常退出怎么解决? win8电脑家庭组提示无法正常退出怎么处理?
- 4win8系统宽带怎样设置自动联网? win8系统宽带设置自动联网的方法有哪些?
- 5ghost Win8怎样设置开机自动联网 ghost Win8设置开机自动联网的方法有哪些
- 6ghost win8系统语言栏不见如何找回 ghost win8系统语言栏不见找回的方法有哪些
- 7win8重命名输入法不能正常切换的解决办法有哪些 win8重命名输入法不能正常切换该如何解决
- 8Win8分屏显示功能使用的方法有哪些 Win8分屏显示功能如何使用
- 9怎样让win8电脑兼容之前的软件? 让win8电脑兼容之前的软件的方法有哪些?
- 10怎样解决ghost win8频繁重启的烦恼 解决ghost win8频繁重启的烦恼的方法
Win8系统热门教程
- 1 win8系统如何设置dns|win8电脑dns设置方法
- 2 win8系统电脑忘记密码怎么解决? win8系统电脑忘记密码怎么处理?
- 3 win8启动模式有什么不同|win8启动模式的区别
- 4win8路由器怎么看宽带密码|win8路由器查看宽带密码的方法
- 5win10中出现2502错误怎么解决 win8安装过程中出现在错误怎么办
- 6热评:Win8应用商店为何恐出师未捷
- 7Win8.1/Win10应用商店迎新“成员” 《使命召唤:英雄》免费下载Win8.1/Win10应用商店迎新“成员” 《使命召唤:英雄》免费下载
- 8win8系统下如何实现磁盘的访问限制
- 9Win8系统的重置和刷新功能
- 10w8.1电脑update启动不了怎么办|w8.1update启动不了的解决方法
