给Excel文档加密的办法 怎么给Excel文档加密
时间:2017-07-04 来源:互联网 浏览量:416
今天给大家带来给Excel文档加密的办法,怎么给Excel文档加密,让您轻松解决问题。
我们在使用Excel应用软件编辑文档的时候,有时候会涉及一些秘密的文件,这是如果我们需要临时出去一下,或者放在电脑里面,怕被别人看到,我们就可以采用给Excel文档加密的方法,对文档进行必要的保护。如何操作来给Excel文档加密呢?下面,小编就来介绍一下Excel2003设置保存密码的方法。具体方法如下:
解决方法1:
1首先,我们需要在电脑上打开一个Excel文档,编辑好我们需要的内容,假设内容涉密,如图所示。
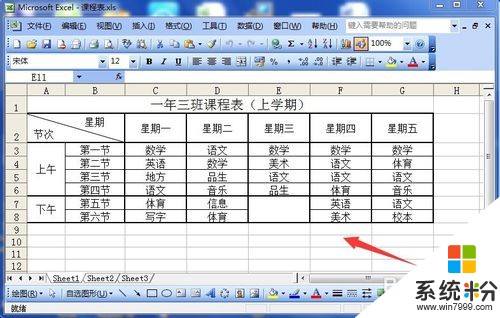 2
2在保存的时候,我们照常是点击左上角的“文件”菜单,以便调取保存子菜单,如图所示。
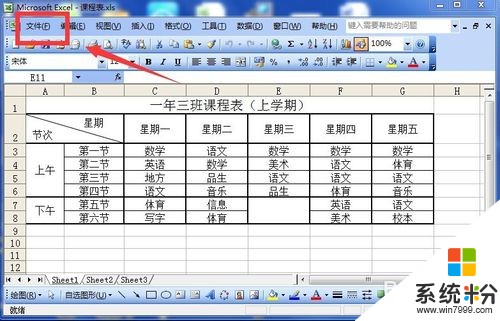 3
3在文件菜单项下,会出现一列子菜单项目,我们选择其中的“另存为”选项,如图所示。
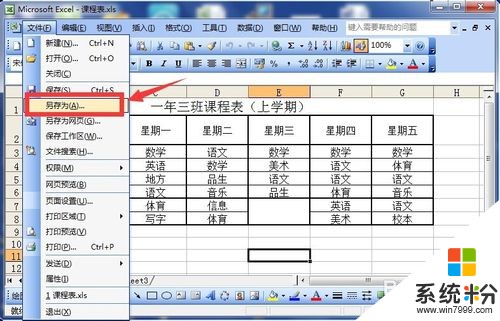 4
4选择“另存为”以后,页面会出现一个“保存”的弹出对话框,我们点击右上角的“工具”右面的倒三角形,如图所示。
 5
5点击“工具”右面的倒三角形以后,出现了一个下拉菜单,我们选择其中的“常规选项”,如图所示。
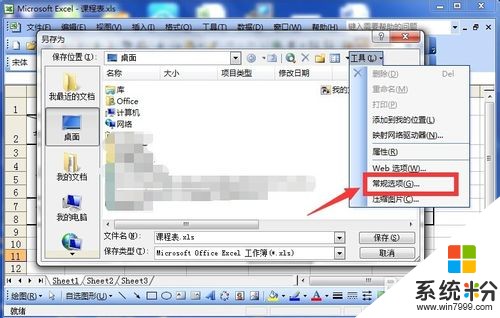 6
6点击“常规选项”以后,页面再次弹出了“保存选项”的对话框,我们输入打开权限密码和修改权限密码,然后点击“确定”,如图所示。
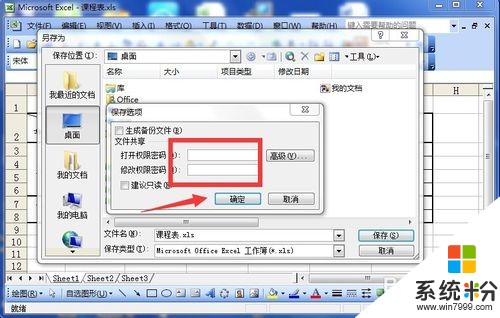 7
7页面出现了一个“确认密码”的对话框,我们再次输入密码,点击确定,如图所示。
 8
8页面再次出现“重新输入修改权限密码”的提示,我们输入密码,并点击确定,如图所示。
 9
9输入两次确认密码后,回到另存为的画面,我们点击右下角的“确定”按钮,完成了文档的加密设置保存,如图所示。
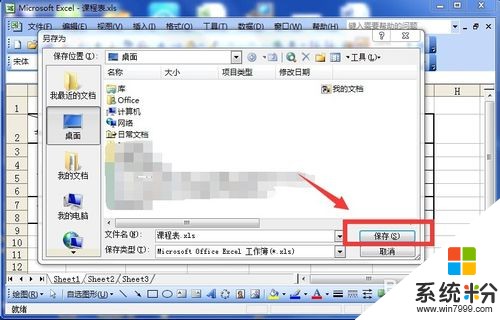
解决方法2:
1在电脑的路径中重新打开这个刚刚保存的文档,我们会看到一个提示对话框,我们需要输入密码,点击确定,如图所示。
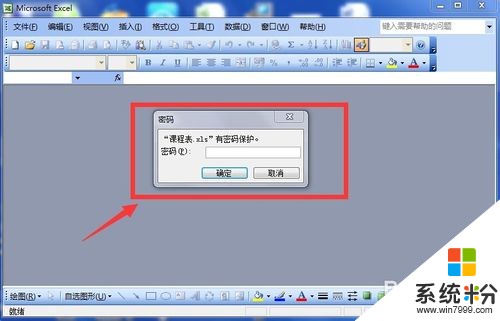 2
2点击以后,再次出现修改权限密码的输入要求提示,我们输入密码,然后点击确定,如图所示。
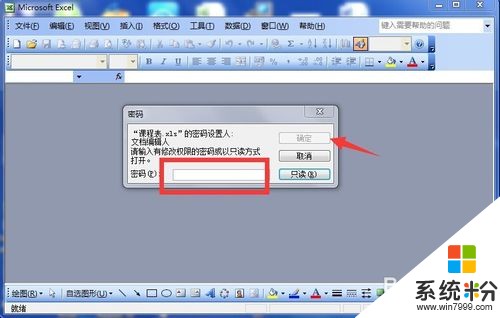 3
3当我们输入两次密码以后,这时我们的文档才正式被打开,可见,比之前增加了保密性,如图所示。

以上就是给Excel文档加密的办法,怎么给Excel文档加密教程,希望本文中能帮您解决问题。
我要分享:
上一篇:电脑运行程序提示“Runtime Error”运行时错误怎么快速解决 电脑运行程序提示“Runtime Error”运行时错误怎么办
下一篇:怎么检测主板CMOS电路故障 主板CMOS电路故障检测办法
相关教程
- ·怎样给excel文档加水印 给excel文档加水印的方法
- ·Excel文档、Word文档怎么添加密码? Excel文档、Word文档如何添加密码的方法
- ·如何 用文件加密软件给文件加密 用文件加密软件给文件加密的方法
- ·Excel文档保护密码忘记怎么解决 Excel文档保护密码忘记的解决办法
- ·怎么给电脑文件加密? 给电脑文件加密的方法
- ·破解word/excel文档的密码的方法 怎么破解word/excel文档的密码?
- ·戴尔笔记本怎么设置启动项 Dell电脑如何在Bios中设置启动项
- ·xls日期格式修改 Excel表格中日期格式修改教程
- ·苹果13电源键怎么设置关机 苹果13电源键关机步骤
- ·word表格内自动换行 Word文档表格单元格自动换行设置方法
电脑软件热门教程
- 1 本地磁盘图标变了如何改回来? 本地磁盘图标变了改回来的方法?
- 2 sd卡怎么优先安装使用 360手机助手的设置方法
- 3 怎样在powerpoint2013中通过宏命令创建pdf文档 在powerpoint2013中通过宏命令创建pdf文档的方法
- 4怎么解决龙之谷内存溢出的问题 龙之谷内存溢出的问题的解决方法
- 5网络硬盘密码忘了如何处理。 处理网络硬盘密码忘了的方法。
- 6ipad air2怎么不让屏幕旋转 ipad air2不让屏幕旋转的方法
- 7安卓手机图片在哪个文件夹 安卓手机相册图片储存在哪个文件夹
- 8电脑开机BIOS语言的意思
- 9智能手机屏幕漏液如何快速的解决 智能手机屏幕漏液怎么解决
- 10主板三极管判断好坏的方法 判断主板三极管的好坏详细图文
