win10怎么创建系统恢复盘 win10如何创建系统恢复盘
时间:2017-07-04 来源:互联网 浏览量:451
今天给大家带来win10怎么创建系统恢复盘,win10如何创建系统恢复盘,让您轻松解决问题。
目前,有不少 Windows 用户已经从早期的 Windows 7/8 版本升级到了最新的 Windows 10 系统,这样的做法虽然省去了许多麻烦,但是如果系统出现了问题需要重装,会发生什么事呢? 在重装系统的时候,我们需要一个 Windows 10 系统恢复驱动器,否则就需要重装 Windows 7/8 系统,然后再升级一次。因此,为了避免一些不必要的麻烦,我们来学习一下由外媒 TechRadar 提供的在 Windows 10 系统中创建系统恢复驱动器的教程。具体方法如下:
解决方法1:
11. 运行介质制作工具
我们可以使用微软推出的 Windows 10 升级助手在光盘或者U盘上创建安装介质。下载并使用这款工具,我们就可以选择“为另一台电脑创建安装介质”。
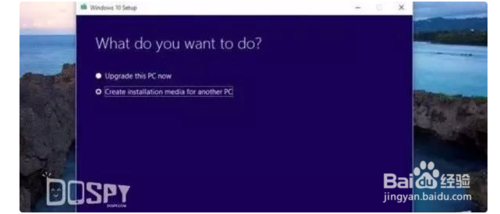 2
22. 选择语言和版本
我们需要选择使用的语言和 Windows 系统版本,需要注意的是,我们的选择必须跟已经安装的系统版本匹配,否则会出现许可密钥无效的情况。当然,我们还需要确保自己选择了正确的系统版本(32 位或者 64 位)。
点击下一步,我们需要选择介质的类型,比如刻录光盘或者创建 U 盘驱动,然后就耐心等待 Windows 系统下载文件以及创建介质。
点击下一步,我们需要选择介质的类型,比如刻录光盘或者创建 U 盘驱动,然后就耐心等待 Windows 系统下载文件以及创建介质。
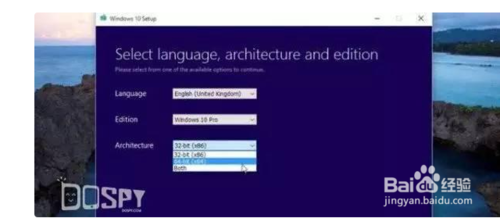 3
33. 寻找恢复驱动工具
旧版本的 Windows 系统允许用户在控制面板的恢复选项中创建一个恢复驱动,而在 Windows 10 系统中,虽然这项功能仍然可以使用,但是你可能不会在任何一个设置窗口中找到这个选项。我们可以在 Cortana 搜索框中输入“恢复驱动”来找到它。
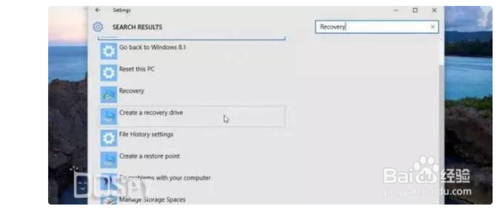
解决方法2:
14. 备份系统文件
启动恢复驱动工具之后,它将会允许用户进行系统重置或者排除故障,这时候,我们可以选择备份系统文件到驱动器,然后点击“下一步”。经过短暂的系统检查之后,我们将会被要求连接 USB 驱动器。
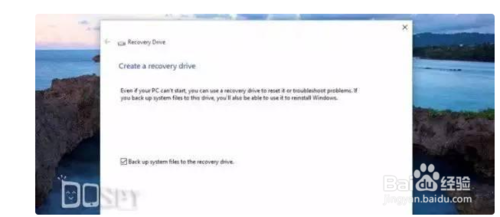 2
25. 确定 U 盘大小
这个工具会告诉我们需要一个多大容量的 U 盘,通常需要至少 4GB 的容量。请注意,在这个过程中,U 盘中的所有内容都会被清除。确认 Windows 10 系统处于激活状态之后,点击进入下一步。
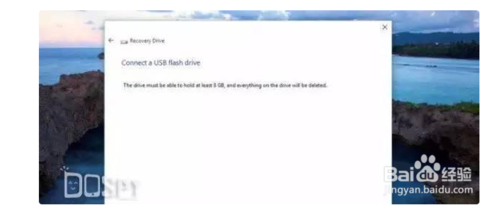 3
36. 创建一个恢复驱动器
第五步中,我们点击“下一步”之后,会弹出一个清除 U 盘全部内容的警告,如果你想继续的话,就点击“创建”。这时候,系统将开始创建恢复驱动器,这个过程需要耗费一定的时间,但是我们可以使用电脑进行其他的操作。创建完成之后,系统将弹出准备完毕的提示,这时候我们可以点击完成任务。
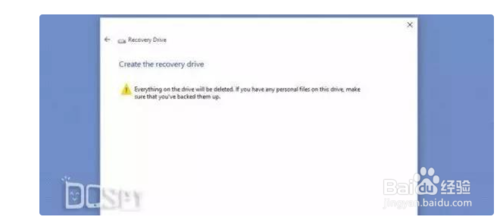
解决方法3:
17. 尝试不同的安装方法
如果你不想制作一个完整的恢复驱动,可以考虑其他的办法,比如在开始 > 设置 > 更新和安全,在左侧菜单中选择恢复,这时候你将看到多个不同的恢复选项。我们可以选择“重置此电脑”进行重装,并选择是否保留个人文件。
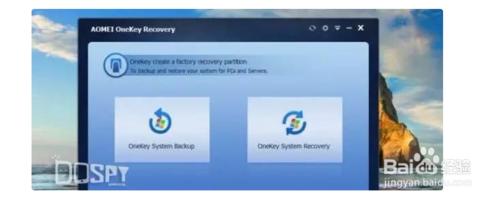 2
2然,自己创建恢复驱动器多少还是有点麻烦,我们可以通过一些第三方一键恢复工具来完成系统重装。另外,如果系统一直平安无事,那就再好不过了。
以上就是win10怎么创建系统恢复盘,win10如何创建系统恢复盘教程,希望本文中能帮您解决问题。
相关教程
- ·Win10创建U盘恢复盘及恢复方法详解
- ·win10创建系统修复盘的最佳方法
- ·win10如何创建虚拟磁盘|win10创建虚拟磁盘的方法
- ·Win10系统桌面宽带连接图标创建的方法 Win10系统桌面宽带连接图标如何创建
- ·Win10系统怎么创建拨号连接 Win10系统创建拨号连接的方法
- ·win10系统怎么创建存储空间,win10系统创建储存空间的方法
- ·桌面文件放在d盘 Win10系统电脑怎么将所有桌面文件都保存到D盘
- ·管理员账户怎么登陆 Win10系统如何登录管理员账户
- ·电脑盖上后黑屏不能唤醒怎么办 win10黑屏睡眠后无法唤醒怎么办
- ·电脑上如何查看显卡配置 win10怎么查看电脑显卡配置
win10系统教程推荐
- 1 电脑快捷搜索键是哪个 win10搜索功能的快捷键是什么
- 2 win10系统老是卡死 win10电脑突然卡死怎么办
- 3 w10怎么进入bios界面快捷键 开机按什么键可以进入win10的bios
- 4电脑桌面图标变大怎么恢复正常 WIN10桌面图标突然变大了怎么办
- 5电脑简繁体转换快捷键 Win10自带输入法简繁体切换快捷键修改方法
- 6电脑怎么修复dns Win10 DNS设置异常怎么修复
- 7windows10激活wifi Win10如何连接wifi上网
- 8windows10儿童模式 Win10电脑的儿童模式设置步骤
- 9电脑定时开关机在哪里取消 win10怎么取消定时关机
- 10可以放在电脑桌面的备忘录 win10如何在桌面上放置备忘录
win10系统热门教程
最新win10教程
- 1 桌面文件放在d盘 Win10系统电脑怎么将所有桌面文件都保存到D盘
- 2 管理员账户怎么登陆 Win10系统如何登录管理员账户
- 3 电脑盖上后黑屏不能唤醒怎么办 win10黑屏睡眠后无法唤醒怎么办
- 4电脑上如何查看显卡配置 win10怎么查看电脑显卡配置
- 5电脑的网络在哪里打开 Win10网络发现设置在哪里
- 6怎么卸载电脑上的五笔输入法 Win10怎么关闭五笔输入法
- 7苹果笔记本做了win10系统,怎样恢复原系统 苹果电脑装了windows系统怎么办
- 8电脑快捷搜索键是哪个 win10搜索功能的快捷键是什么
- 9win10 锁屏 壁纸 win10锁屏壁纸设置技巧
- 10win10系统老是卡死 win10电脑突然卡死怎么办
