Win7纯净版怎么更改用户帐户类型 Win7纯净版更改用户帐户类型的方法
时间:2017-07-04 来源:互联网 浏览量:238
今天给大家带来Win7纯净版怎么更改用户帐户类型,Win7纯净版更改用户帐户类型的方法,让您轻松解决问题。
Win7纯净版系统下会设置来宾帐户和管理员帐户以分配系统操作权限,这个功能能够很好的避免系统被其他用户恶意的破坏,当然在管理员模式下,用户也可以自定义更改用户帐户的类型,下面来看下具体的操作方法。
Win7纯净版更改用户帐户的步骤:
第一步、首先点击开始菜单,然后进入到控制面版界面。
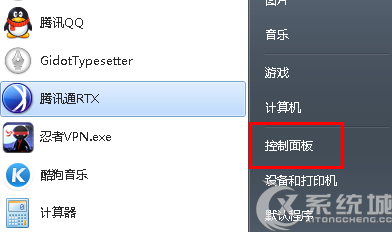
第二步、接下来在控制面板的界面中咱们就可以看到“用户账户和家庭安全”的选项了,咱们点击进入,然后在出现的列表中进入到“用户账户”项。

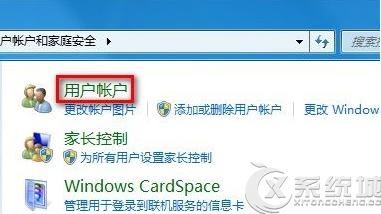
第三步、接下来会出现如下图中所示的界面,在左侧的菜单中选择点击“更改账户类型”,然后在之后出现的界面中,就会显示出目前咱们系统中所有的用户信息,小编的电脑平时使用的人比较少,只有管理员和标准用户两种,这个是根据实际情况而定的。
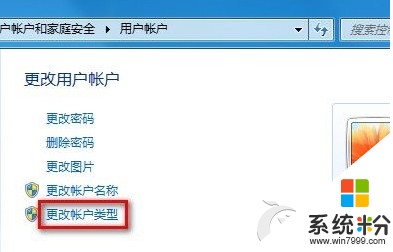
第四步、大家只需要选中自己需要切换的那个用户类型,然后点击右下角的“更改账户类型”即可实现切换。

Win7纯净版系统下,用户可以根据自己的需要来更改用户帐户的类型,获取更多权限等,以便更好的操作和管理系统。
以上就是Win7纯净版怎么更改用户帐户类型,Win7纯净版更改用户帐户类型的方法教程,希望本文中能帮您解决问题。
我要分享:
上一篇:win7系统如何创建备份还原快速恢复系统 win7系统创建备份还原快速恢复系统的方法
下一篇:无法在win7电脑中删除文件,提示被占用的解决办法 怎么解决无法在win7电脑中删除文件,提示被占用的问题
相关教程
- ·win7电脑怎么更改用户账户类型? win7电脑更改用户账户类型的方法
- ·在win7电脑中修改用户账户类型的办法 怎么在win7电脑中修改用户账户类型
- ·怎么更改win7系统管理员帐户密码 更改win7系统管理员帐户密码的方法
- ·Win7怎么把普通帐户更改为管理员帐户 Win7把普通帐户更改为管理员帐户应该怎么办
- ·win7帐户名称怎么修改|win7帐户修改的方法
- ·win7怎样更改guest帐户密码|win7修改guest帐户密码的方法
- ·win7系统电脑开机黑屏 Windows7开机黑屏怎么办
- ·win7系统无线网卡搜索不到无线网络 Win7电脑无线信号消失怎么办
- ·win7原版密钥 win7正版永久激活密钥激活步骤
- ·win7屏幕密码 Win7设置开机锁屏密码的方法
Win7系统教程推荐
- 1 win7原版密钥 win7正版永久激活密钥激活步骤
- 2 win7屏幕密码 Win7设置开机锁屏密码的方法
- 3 win7 文件共享设置 Win7如何局域网共享文件
- 4鼠标左键变右键右键无法使用window7怎么办 鼠标左键变右键解决方法
- 5win7电脑前置耳机没声音怎么设置 win7前面板耳机没声音处理方法
- 6win7如何建立共享文件 Win7如何共享文件到其他设备
- 7win7屏幕录制快捷键 Win7自带的屏幕录制功能怎么使用
- 8w7系统搜索不到蓝牙设备 电脑蓝牙搜索不到其他设备
- 9电脑桌面上没有我的电脑图标怎么办 win7桌面图标不见了怎么恢复
- 10win7怎么调出wifi连接 Win7连接WiFi失败怎么办
Win7系统热门教程
最新Win7教程
- 1 win7系统电脑开机黑屏 Windows7开机黑屏怎么办
- 2 win7系统无线网卡搜索不到无线网络 Win7电脑无线信号消失怎么办
- 3 win7原版密钥 win7正版永久激活密钥激活步骤
- 4win7屏幕密码 Win7设置开机锁屏密码的方法
- 5win7怎么硬盘分区 win7系统下如何对硬盘进行分区划分
- 6win7 文件共享设置 Win7如何局域网共享文件
- 7鼠标左键变右键右键无法使用window7怎么办 鼠标左键变右键解决方法
- 8windows7加密绿色 Windows7如何取消加密文件的绿色图标显示
- 9windows7操作特点 Windows 7的特点有哪些
- 10win7桌面东西都没有了 桌面文件丢失了怎么办
