怎麽用磁盘管理器把一个磁盘的空间转移到另一个磁盘,用磁盘管理器把一个磁盘的空间转移到另一个磁盘的方法
时间:2017-07-04 来源:互联网 浏览量:
今天给大家带来怎麽用磁盘管理器把一个磁盘的空间转移到另一个磁盘,用磁盘管理器把一个磁盘的空间转移到另一个磁盘的方法,让您轻松解决问题。
在使用计算机的过程中,有时候我们会发现一个磁盘的空间少了,而另一个磁盘的空间有多余,如何在磁盘管理器中把一个磁盘的空间转到另一个磁盘呢?具体方法如下:
1在磁盘管理器中把一个磁盘的空间转移到另一个磁盘的方法
步骤:右键点击桌面计算机图标,在右键菜单中我们左键点击:管理,打开计算机管理,在计算机管理窗口,左键点击:磁盘管理;
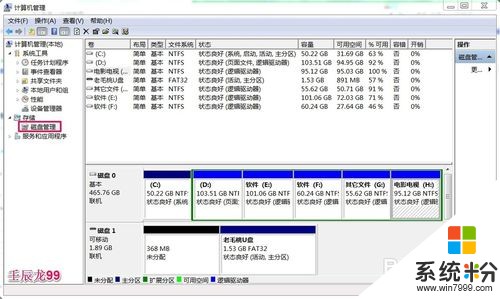 2
2现在我们把G盘的空间转到H盘(注意:H盘的资料必须先转移或者备份,在转移重建简单卷的过程中会格式化磁盘而造成文件丢失);
 3
3右键点击H盘,在下拉菜单中左键点击:删除卷(D);
 4
4在删除 简单卷(D)窗口,点击:是(Y);
 5
5原来的H盘现在变成了空白卷;
 6
6我们右键点击G盘,在右键菜单中左键点击:压缩卷(H)...;
 7
7在压缩G 窗口,根据自己的需要把原来的数值更改为:50000(原来的要大,更改数值只能比原来的小),再点击:压缩;
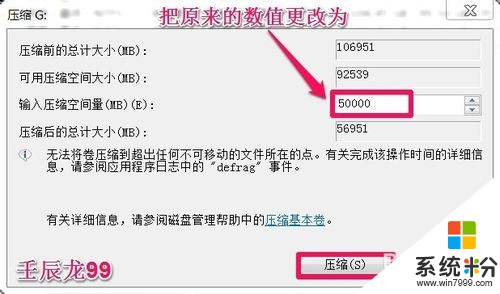 8
8压缩完成后,我们可以看到原来的H盘增大了50000的空间,G盘减小了50000空间;
 9
9现在我们右键点击扩容磁盘(原H盘),在右键菜单中左键点击:新建简单卷;
 10
10在新建简单卷窗口,点击:下一步(N);
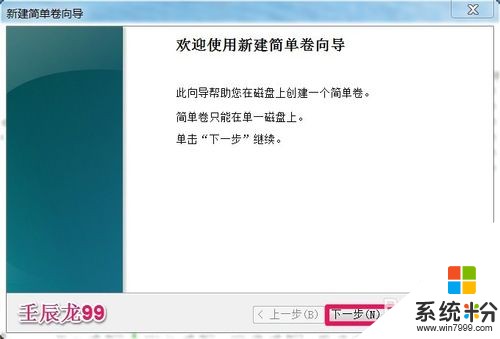 11
11在指定卷大小窗口,默认简单卷大小,点击:下一步(N);
 12
12在分配驱动器号和路径窗口,默认驱动器号(也可以更改):H,再点击:下一步(N);
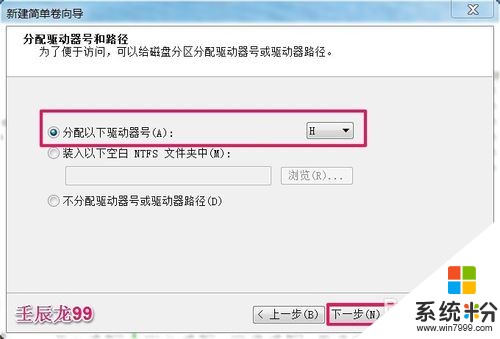 13
13在格式化分区窗口,我们可以更改卷标,如卷标可以更改为:电影电视或者其它,再点击:下一步(N);
 14
14我们已经成功完成新建卷向导,点击:完成;
 15
15我们已经把G盘的空间成功地转移到了H磁盘。
 16
16上述即:在磁盘管理器中把一个磁盘的空间转到另一个磁盘的方法,供有需要的朋友们参考。
以上就是怎麽用磁盘管理器把一个磁盘的空间转移到另一个磁盘,用磁盘管理器把一个磁盘的空间转移到另一个磁盘的方法教程,希望本文中能帮您解决问题。
相关教程
- ·复制磁盘或克隆磁盘到另一个磁盘上的方法,怎麽复制磁盘或克隆磁盘到另一个磁盘上
- ·怎么复制磁盘或克隆磁盘到另一个磁盘上,复制磁盘或克隆磁盘到另一个磁盘上的方法
- ·一个磁盘分成两个磁盘的技巧 一个磁盘分成两个磁盘图文教程
- ·计算机的一个磁盘分成两个的方法 计算机的一个磁盘分成两个图文教程
- ·怎麽把动态磁盘转换为基本磁盘, 把动态磁盘转换为基本磁盘的方法
- ·华硕笔记本怎样磁盘分区多分一个磁盘 华硕笔记本磁盘分区多分一个磁盘的方法有哪些
- ·戴尔笔记本怎么设置启动项 Dell电脑如何在Bios中设置启动项
- ·xls日期格式修改 Excel表格中日期格式修改教程
- ·苹果13电源键怎么设置关机 苹果13电源键关机步骤
- ·word表格内自动换行 Word文档表格单元格自动换行设置方法
电脑软件热门教程
- 1 加密excel工作表的步骤 怎么加密excel工作表
- 2 笔记本硬盘格式化恢复应该怎样去做 笔记本硬盘格式化恢复的做法有哪些
- 3 360压缩软件怎么加密解密。 360压缩软件加密解密的方法。
- 4怎么不进不进u深度pe进行电脑内存清理 不进u深度pe进行电脑内存清理的方法
- 5Windows 8.1预览版安装问题解析
- 6电脑音量调到最大声音却很小 笔记本声音调大了怎么办
- 7如何限制360随身WiFi接入的网速? 限制360随身WiFi接入的网速的方法。
- 8怎样快速恢复误删、格式化硬盘u盘内存卡等资料 快速恢复误删、格式化硬盘u盘内存卡等资料的方法有哪些
- 9高智商游戏攻略 mind games 游戏攻略 (3)
- 10如何把电脑应用放桌面 怎么将应用程序添加到桌面
