win7添加开机启动项怎麽操作,_win7添加开机启动程序的方法
时间:2017-07-04 来源:互联网 浏览量:
今天给大家带来win7添加开机启动项怎麽操作,_win7添加开机启动程序的方法,让您轻松解决问题。
有时候使用win7系统的过程中,为了开机的时候打开软件方便,可以把一些软件直接添加到开机启动项里,下面是学习啦小编整理的win7开机启动项添加的方法,供您参考。
win7开机启动项添加的方法点击左下角的win键弹出菜单
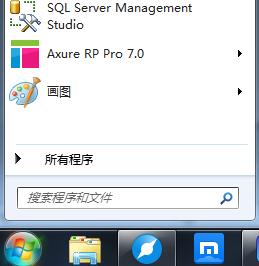
选择下面的所有程序

之后在所有文件夹里面找到启动文件夹
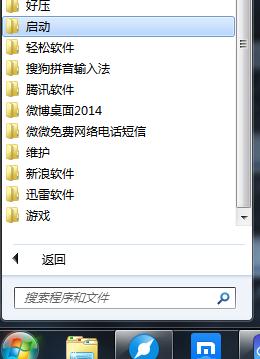
在启动文件夹点右键,选择打开
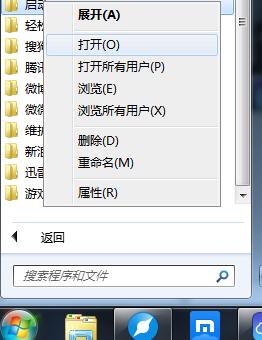
这时候就打开了这个文件夹
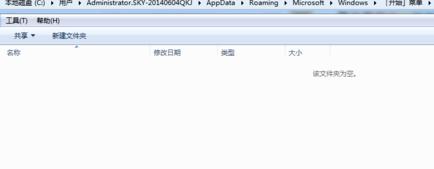
把启动文件夹最小化,去你想要电脑启动时候一起启动的程序文件夹,找到程序,点击右键选择下方的创建快捷方式。之后你就会发现文件夹内多了一个快捷方式,选择该快捷方式,右键选择剪切。
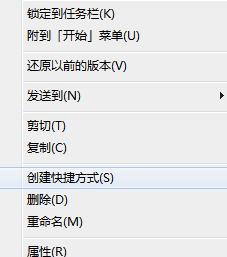
打开之前最小化的启动文件夹,右键粘贴,然后把这个文件夹关掉就好了。之后电脑重启的时候就会自动也运行你添加的那个程序了。恭喜!
win7开机启动项添加的相关文章:
1.win7开机启动项怎么设置
2.win7系统优化开机启动项怎么设置
3.win7电脑怎么设置开机启动项
4.win7怎么用命令设置开机启动项
5.Windows 7开机启动项有哪些
以上就是win7添加开机启动项怎麽操作,_win7添加开机启动程序的方法教程,希望本文中能帮您解决问题。
我要分享:
相关教程
- ·win7添加开机启动项用什么方法,win7添加开机启动程序怎麽操作
- ·win7操作系统中怎么添加快速启动栏? win7操作系统中添加快速启动栏的步骤
- ·win7添加或删除当前用户开机启动项的方法。如何在win7添加或删除当前用户开机启动项?
- ·win7启动项修改如何操作?win7修改开机启动项 win7启动项修改操作的方法,win7修改开机启动项
- ·win7设置自动启动软件 Win7如何添加开机自动运行程序
- ·怎么查看win7启动项,关闭不需要开机启动的程序 查看win7启动项的方法,关闭不需要开机启动的程序
- ·win7系统电脑开机黑屏 Windows7开机黑屏怎么办
- ·win7系统无线网卡搜索不到无线网络 Win7电脑无线信号消失怎么办
- ·win7原版密钥 win7正版永久激活密钥激活步骤
- ·win7屏幕密码 Win7设置开机锁屏密码的方法
Win7系统教程推荐
- 1 win7原版密钥 win7正版永久激活密钥激活步骤
- 2 win7屏幕密码 Win7设置开机锁屏密码的方法
- 3 win7 文件共享设置 Win7如何局域网共享文件
- 4鼠标左键变右键右键无法使用window7怎么办 鼠标左键变右键解决方法
- 5win7电脑前置耳机没声音怎么设置 win7前面板耳机没声音处理方法
- 6win7如何建立共享文件 Win7如何共享文件到其他设备
- 7win7屏幕录制快捷键 Win7自带的屏幕录制功能怎么使用
- 8w7系统搜索不到蓝牙设备 电脑蓝牙搜索不到其他设备
- 9电脑桌面上没有我的电脑图标怎么办 win7桌面图标不见了怎么恢复
- 10win7怎么调出wifi连接 Win7连接WiFi失败怎么办
Win7系统热门教程
最新Win7教程
- 1 win7系统电脑开机黑屏 Windows7开机黑屏怎么办
- 2 win7系统无线网卡搜索不到无线网络 Win7电脑无线信号消失怎么办
- 3 win7原版密钥 win7正版永久激活密钥激活步骤
- 4win7屏幕密码 Win7设置开机锁屏密码的方法
- 5win7怎么硬盘分区 win7系统下如何对硬盘进行分区划分
- 6win7 文件共享设置 Win7如何局域网共享文件
- 7鼠标左键变右键右键无法使用window7怎么办 鼠标左键变右键解决方法
- 8windows7加密绿色 Windows7如何取消加密文件的绿色图标显示
- 9windows7操作特点 Windows 7的特点有哪些
- 10win7桌面东西都没有了 桌面文件丢失了怎么办
