怎麽解决任务栏网络图标显示不正确的问题,任务栏网络图标显示不正确的解决方法
时间:2017-07-04 来源:互联网 浏览量:686
今天给大家带来怎麽解决任务栏网络图标显示不正确的问题,任务栏网络图标显示不正确的解决方法,让您轻松解决问题。
突然发现任务栏的网络图标显示不正确,我用的是无线网络,应该是白色柱状图标,却发现显示的是本地网络图标(方框电脑图标),网络使用没问题,没有受影响,但是觉得很别扭,找出问题,并解决,我才放心。具体方法如下:
1网络图标显示有问题,肯定有网络有关,当然是打开网络和共享中心,去找出问题,在任务栏网络图标上右键,选择“打开网络和共享中心”。
 2
2进入网络和共享中心后,在左侧,打开“更改适配器设置”。
 3
3进入网络连接窗口,主要是看看当前网络使用的情况是否正确,发现使用的是无线网络,并没有使用本地网络。
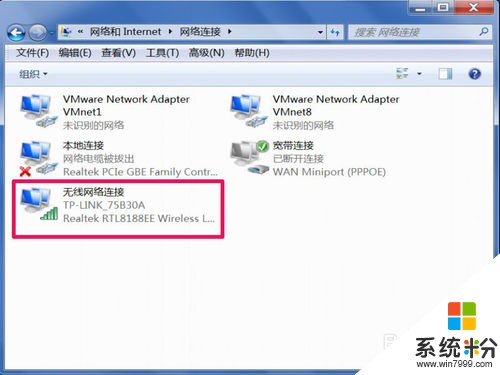 4
4看来网络没问题,只是图标显示问题,返回到网络和共享中心,点击当前使用的无线网络位置设置,当前为“家庭网络”。
 5
5进入设置网络位置窗口,随便更改一下网络位置,如公用网络。
 6
6只是简单改下网络位置,返回网络和共享中心后,任务栏网络图标就改回成无线网络图标了。
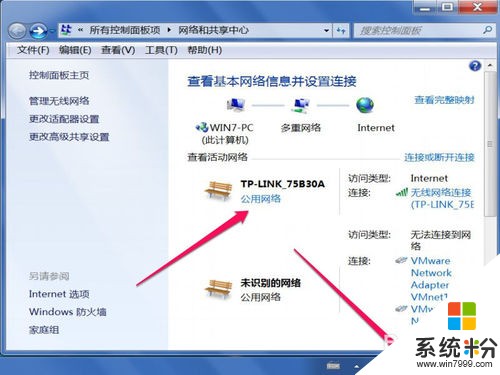 7
7本来是家庭网络,却改成公用网络,也不爽,再改回家庭网络,看看图标会怎么变。
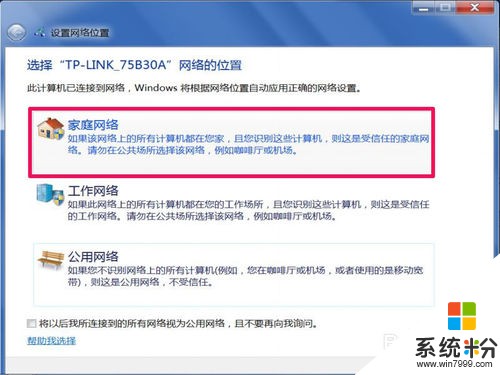 8
8结果发现,还是为无线网络图标,问题也就解决了。以后也没有出现这样的问题了,看来是系统图标缓存出了问题。

以上就是怎麽解决任务栏网络图标显示不正确的问题,任务栏网络图标显示不正确的解决方法教程,希望本文中能帮您解决问题。
我要分享:
相关教程
- ·Windows7任务栏通知区域不显示网络图标如何解决 Windows7任务栏通知区域不显示网络图标怎样解决
- ·怎麽解决U盘图标在任务栏里不显示了的问题,U盘图标在任务栏里不显示的解决方法
- ·w764位旗舰版任务栏通知区域中网络图标显示不出来该如何解决
- ·任务栏无法显示任务怎么办|任务栏不显示任务的解决方法
- ·华硕笔记本电脑通知与任务栏不显示图标 电脑任务栏图标消失了怎么办
- ·电脑任务栏里不显示正在运行的程序的解决方法 如何解决电脑任务栏里不显示正在运行的程序
- ·戴尔笔记本怎么设置启动项 Dell电脑如何在Bios中设置启动项
- ·xls日期格式修改 Excel表格中日期格式修改教程
- ·苹果13电源键怎么设置关机 苹果13电源键关机步骤
- ·word表格内自动换行 Word文档表格单元格自动换行设置方法
电脑软件热门教程
- 1 Win10系统文件资源管理器经常无响应解决方法一则
- 2 如何解决蜂窝移动网络不能使用(非硬件问题) 解决蜂窝移动网络不能使用了的方法(非硬件问题)
- 3 笔记本怎么连接两个显示器 一台电脑同时连接两个显示器的步骤
- 4自动配置的ipv4地址怎么删掉 如何禁止电脑自动配置2个IP4地址
- 5局域网远程控制怎样实现 局域网远程控制实现的方法
- 6桌面图标太多太乱了如何解决? 桌面图标太多太乱了的解决方法
- 7电脑应用图标怎么自定义 如何更改电脑图标样式
- 8键盘怎么删除文件 计算机删除文件的快捷键是什么
- 9苹果手机壳如何安装? iphone手机壳安装的方法?
- 10联想电脑怎样查看保修期和续保? 联想电脑查看保修期和续保的方法有哪些?
