windows7系统重新分区怎样才能保留原有数据 windows7系统重新分区也能保留原有数据的方法
时间:2017-07-04 来源:互联网 浏览量:
今天给大家带来windows7系统重新分区怎样才能保留原有数据,windows7系统重新分区也能保留原有数据的方法,让您轻松解决问题。
前面我们讲了在windows7下面的无损分区。MiniTool分区,但还是有朋友发来邮件来问,说MiniTool分区复杂且是英文,操作有点难度。其实如果你使用的是windows7的话,这个问题,其实很好解决,windows7提供了一个之前windows系列里没有的概念叫做“压缩卷”。压缩卷,可以在现有数据不删除的情况下,把多余的空间独立出来,以作为“新区”使用。我们来看一下如何操作.
1. 右击“计算机”进入“管理”。会进入到一个叫做“计算机管理”的界面,找到左边目录中“存储”下的“磁盘管理”并且选中,这时候中间的界面就会出现磁盘的详细信息。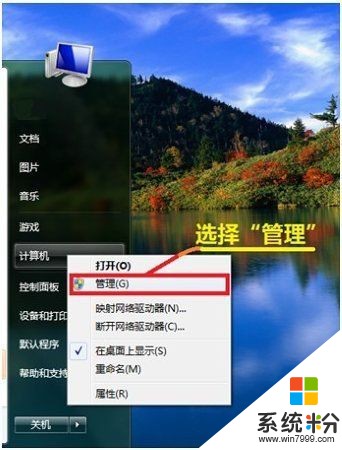 2. 调出“计算机管理”界面
3. 下面我们以D盘为例,介绍一下怎样分区以及合并分区。点选D盘的那个方块区域然后右击,会出现一个菜单,选择“压缩卷”。系统会计算可压缩的空间,稍等片刻会出现一个空间分配的界面。我们要做的就是在第三栏输入需要压缩的空间大小(单位是MB),比如我想分出1G的空间,那么我输入1024,然后点击“压缩”就好了。
2. 调出“计算机管理”界面
3. 下面我们以D盘为例,介绍一下怎样分区以及合并分区。点选D盘的那个方块区域然后右击,会出现一个菜单,选择“压缩卷”。系统会计算可压缩的空间,稍等片刻会出现一个空间分配的界面。我们要做的就是在第三栏输入需要压缩的空间大小(单位是MB),比如我想分出1G的空间,那么我输入1024,然后点击“压缩”就好了。
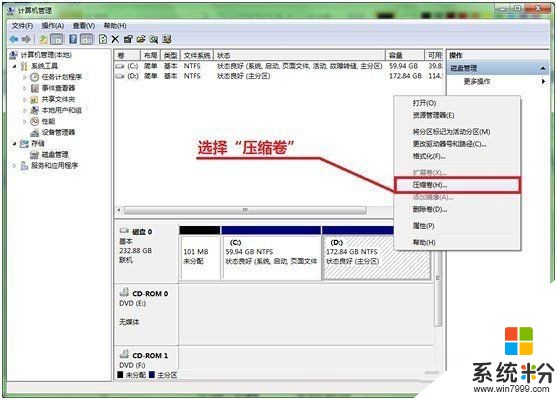 4. 选择“压缩卷”准备进行划分
4. 选择“压缩卷”准备进行划分
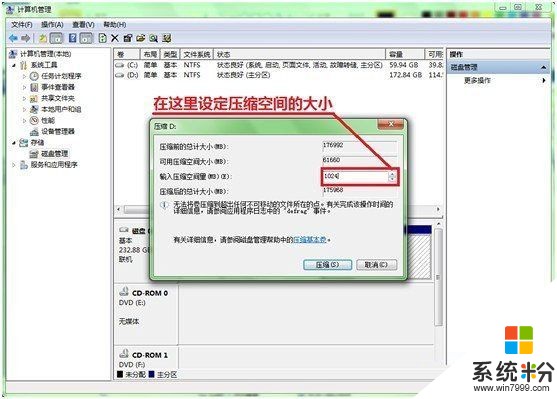 设定新划分空间的大小
5. 之后我们可以看到在D盘右边多了一块区域,这就是我们刚才分出来的那1G空间。就好比一块空地只有盖了楼大家才能住进去一样,这1G的空间并不能直接使用,需要建立成磁盘卷以后才能使用。
设定新划分空间的大小
5. 之后我们可以看到在D盘右边多了一块区域,这就是我们刚才分出来的那1G空间。就好比一块空地只有盖了楼大家才能住进去一样,这1G的空间并不能直接使用,需要建立成磁盘卷以后才能使用。
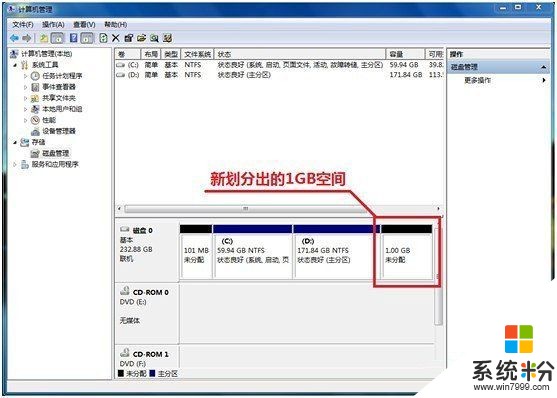 6. 硬盘中多出了一块新的未分配空间
7. 下一步就是建立新的磁盘卷,右击新划分出来的区域,选择“新建简单卷”会进入“新建简单卷向导”,首先要选择新建分区的大小,这里我选择将刚才压缩出的空间全部划分为一个分区,也就是1024。然后按“下一步”,会让我们选择新建卷的驱动器号,选择“T”好了。继续“下一步”,在这里可以选填卷标,就在“示例1”的地方,比如新分区用来存放音乐,可以填“音乐”,不填的话也没有影响,其他的设置默认就可以了。在完成这一系列操作以后,新的分区就建立好了!
8.
6. 硬盘中多出了一块新的未分配空间
7. 下一步就是建立新的磁盘卷,右击新划分出来的区域,选择“新建简单卷”会进入“新建简单卷向导”,首先要选择新建分区的大小,这里我选择将刚才压缩出的空间全部划分为一个分区,也就是1024。然后按“下一步”,会让我们选择新建卷的驱动器号,选择“T”好了。继续“下一步”,在这里可以选填卷标,就在“示例1”的地方,比如新分区用来存放音乐,可以填“音乐”,不填的话也没有影响,其他的设置默认就可以了。在完成这一系列操作以后,新的分区就建立好了!
8.
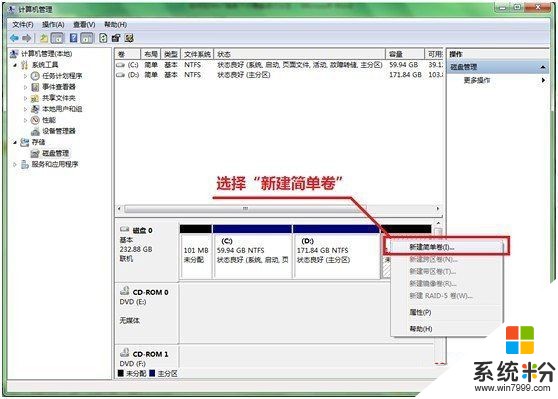 9. 选择“新建简单卷”
9. 选择“新建简单卷”
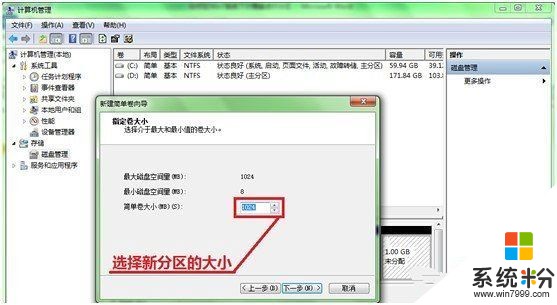 设定新分区的大小
设定新分区的大小
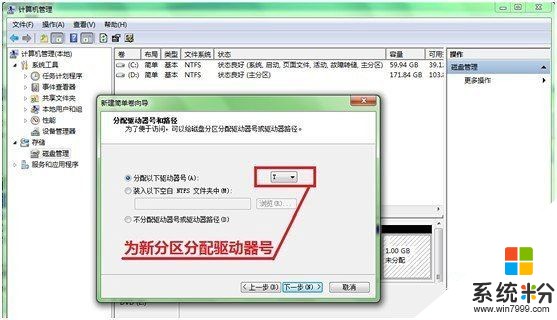 分配驱动器号
分配驱动器号
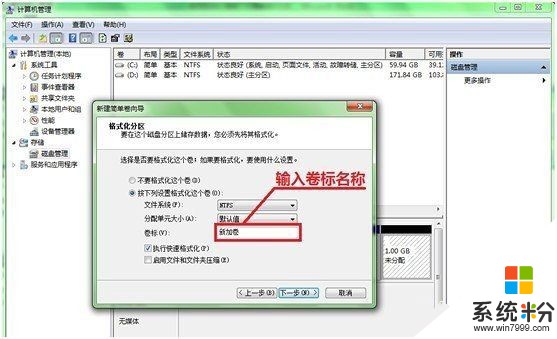 输入卷标名称
输入卷标名称
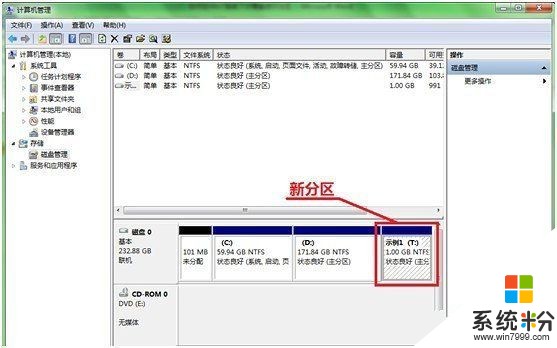 新分区创建好了!
友情提示,分区有危险,如有可能先在没有数据的盘上实践学习。以免导致数据丢失
新分区创建好了!
友情提示,分区有危险,如有可能先在没有数据的盘上实践学习。以免导致数据丢失
(责任编辑:优优系统)
以上就是windows7系统重新分区怎样才能保留原有数据,windows7系统重新分区也能保留原有数据的方法教程,希望本文中能帮您解决问题。
我要分享:
相关教程
- ·硬盘重新分区后数据丢失如何恢复 硬盘重新分区后数据丢失恢复的方法
- ·怎样挂载新分区数据盘 挂载数据盘步骤 挂载新分区数据盘的方法有哪些 挂载数据盘步骤
- ·excel中如何保留数据小数点后两位? excel中保留数据小数点后两位的方法有哪些?
- ·系统保留分区怎么隐藏|隐藏分区方法
- ·怎样恢复硬盘格式化分区中的数据 恢复硬盘格式化分区中的数据的方法
- ·EXCEL怎么设置保留有效位数 EXCEL设置保留有效位数的办法
- ·戴尔笔记本怎么设置启动项 Dell电脑如何在Bios中设置启动项
- ·xls日期格式修改 Excel表格中日期格式修改教程
- ·苹果13电源键怎么设置关机 苹果13电源键关机步骤
- ·word表格内自动换行 Word文档表格单元格自动换行设置方法
电脑软件热门教程
- 1 笔记本win7系统打开组策略却提示MMC无法创建管理单元怎么办
- 2 中央新风系统空气流速如何计算 中央新风系统空气流速计算的方法
- 3 在哪里可以下载到盗版的gta5
- 4手机如何分享热点建立无线信号 手机分享热点建立无线信号的方法
- 5diskgenius如何隐藏分区与显示被隐藏的分区 diskgenius隐藏分区与显示被隐藏的分区的方法
- 6请问iphone手机软件闪退怎么办啊 求解iphone手机软件闪退
- 7苹果电脑打不开软件怎么解决 苹果电脑打不开软件的解决方法
- 8怎么使用海马玩模拟器在电脑上使用安卓软件 使用海马玩模拟器在电脑上使用安卓软件的方法
- 9Linux设置swap交换分区的方法 Linux怎么设置swap交换分区
- 10电脑怎么设锁屏照片 电脑锁屏图片设置方法
