怎样在联想电脑中用u盘装系统 在联想电脑中用u盘装系统的方法
时间:2017-07-04 来源:互联网 浏览量:145
今天给大家带来怎样在联想电脑中用u盘装系统,在联想电脑中用u盘装系统的方法,让您轻松解决问题。
现在的轻便式超级本都不带光驱了,安装个系统还得再买个外置光驱,下面学习啦小编就为大家带来了联想电脑u盘装系统的教程,方便大家外出时想重装下系统的需要。
联想电脑u盘装系统教程
一、设置U盘启动
1、将U盘制作成U极速U盘启动盘制作好后,直接重启电脑,当显示器中出现联想品牌LOGO标志时,按下一键U盘启动快捷键”F12“,如图所示:

2、按下启动快捷键后系统进入到启动项选择窗口,利用键盘上的上下方向键选择”USB-HDD“选项,按回车键从U盘启动,如图所示

3、选择U盘启动后,电脑重启自动进入U极速主菜单界面中,根据自己的需要选择对应的选项进行操作,如图所示:

二、重装步骤如下:
1、把U盘做成PE启动盘,然后使用解压工具把系统镜像中的GHO文件解压到U盘GHO目录;
2、插入U盘,重启笔记本按F12或Fn+F12,选择USB HDD选项,按回车键;
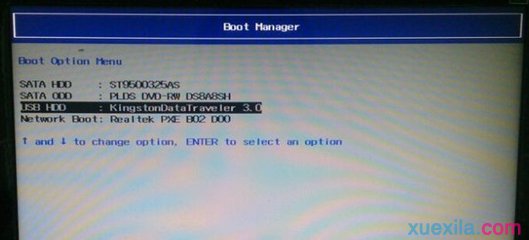
3、从U盘启动,选择【02】运行PE精简版;

4、在桌面上打开PE一键装机工具,默认会加载映像路径,选择系统安装位置C盘,确定;
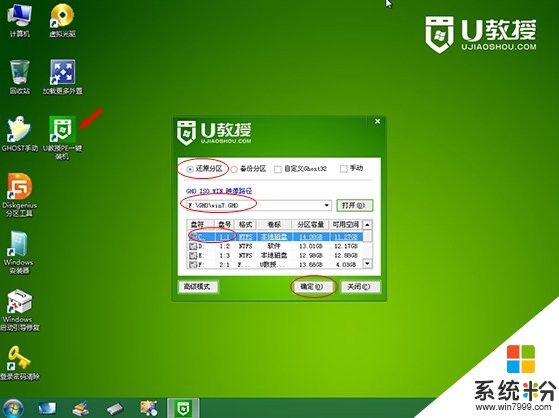
5、弹出对话框,点击是,进行系统的解压操作;
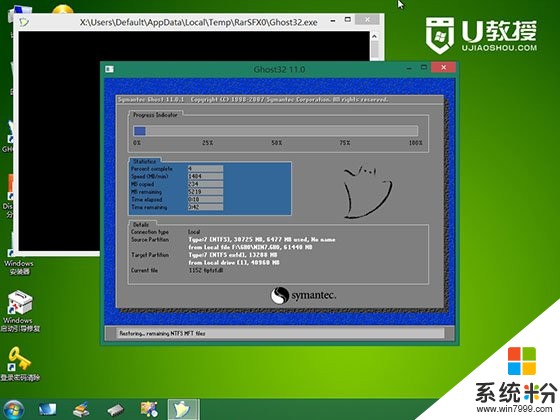
6、接着电脑会重启,执行系统的安装过程,等待完成即可
联想电脑u盘装系统教程相关文章:
1.系统安装教程
2.自己怎么重装电脑系统
3.ibm笔记本电脑怎么装系统
4.联想电脑怎么进行重装系统
5.台式电脑怎么重装系统win7
6.联想电脑怎么重装系统
以上就是怎样在联想电脑中用u盘装系统,在联想电脑中用u盘装系统的方法教程,希望本文中能帮您解决问题。
相关教程
- ·如何用U盘在联想电脑上装系统 用U盘在联想电脑上装系统的方法
- ·联想e430c笔记本如何用u盘装系统,热键 联想e430c笔记本用u盘装系统,热键的方法
- ·联想电脑如何设置u盘启动。 联想电脑怎么设置u盘启动。
- ·联想电脑不能u盘启动系统如何处理 联想电脑不能u盘启动系统处理的方法
- ·联想Y480怎样安装系统 联想Y480安装系统的方法
- ·怎样在不使用U盘等外部存储器安装电脑系统 在不使用U盘等外部存储器安装电脑系统的方法
- ·戴尔笔记本怎么设置启动项 Dell电脑如何在Bios中设置启动项
- ·xls日期格式修改 Excel表格中日期格式修改教程
- ·苹果13电源键怎么设置关机 苹果13电源键关机步骤
- ·word表格内自动换行 Word文档表格单元格自动换行设置方法
电脑软件热门教程
- 1 怎样清理磁盘碎片让电脑不卡 清理磁盘碎片让电脑不卡的方法
- 2 笔记本常见使用误区|笔记本使用误区介绍
- 3 小米手机怎样将通讯录联系人复制到SIM卡 小米手机将通讯录联系人复制到SIM卡的方法有哪些
- 4怎样查电脑内存和配置 电脑内存和配置如何查看
- 5电脑怎么输入法不见了 电脑输入法图标不见了怎么找回
- 6电脑开机慢怎样加速——用预读文件查看器清理
- 7《街头篮球》账号怎么激活游戏大区? 《街头篮球》账号激活游戏大区的方法
- 8屏幕上的字突然变大或变小了怎么处理 屏幕上的字突然变大或变小了如何处理
- 9电脑一玩游戏就自动重启怎么解决 如何解决电脑一玩游戏就自动重启
- 10废土2汉化后如何加速启动时间 想要让废土2汉化之后游戏加快运行的解决方法
