如何删除Word文档中上页与下页之间有很宽的空白 删除Word文档中上页与下页之间有很宽的空白的方法
时间:2017-07-04 来源:互联网 浏览量:
今天给大家带来如何删除Word文档中上页与下页之间有很宽的空白,删除Word文档中上页与下页之间有很宽的空白的方法,让您轻松解决问题。
当Word文档中上一页的文字排满后,按下Enter,自动转到下一页出现会空白很多行的时候,该怎么处理?具体方法如下:
1设置段前段后,都调0,选择空白行-右键-段落-段前段后都设置0
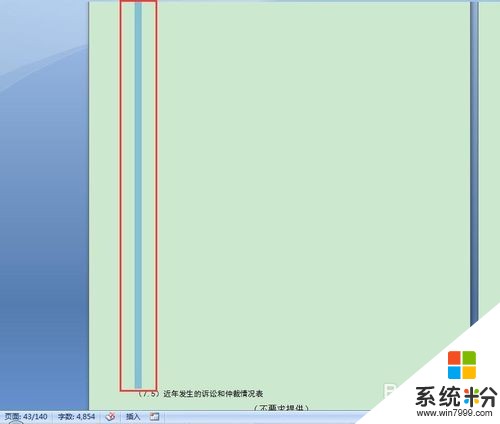
 2
2设置行距,选择合适的行距,选择空白行-右键-段落-选择合适的行距
 3
32003版:选择空白行-菜单栏-插入-分隔符-把分页的改成换行
2007版:选择空白行-菜单栏-插入-点一下分页的那个图标
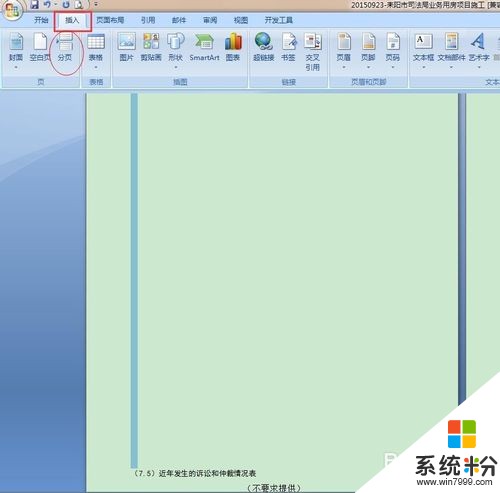 4
4看一下页眉是否太高,导致自动换行后会出现很多空白,
双击页眉处-然后按退格键删除
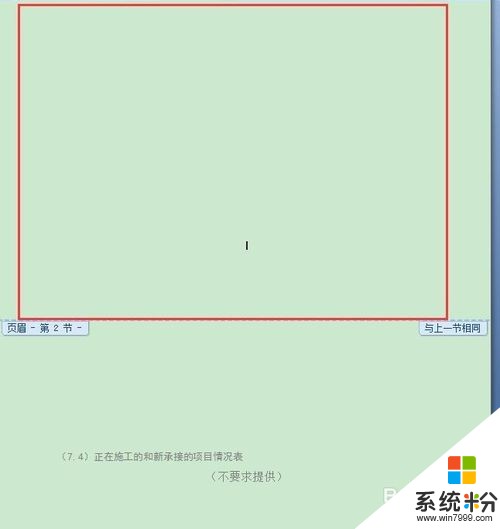 5
5如以上方法都不行,请用调一下换行和分页的方法,选择空白行-右键-段落-换行和分页-把孤行控制勾上,其他的不要勾
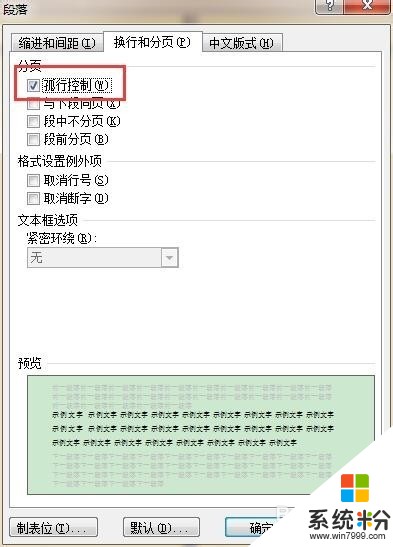 6
6完成
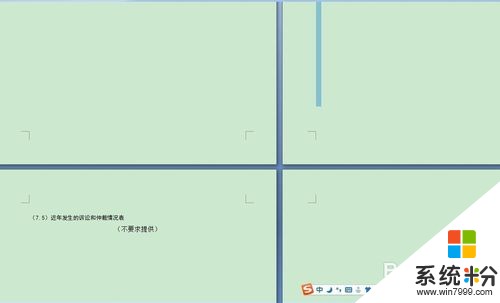
以上就是如何删除Word文档中上页与下页之间有很宽的空白,删除Word文档中上页与下页之间有很宽的空白的方法教程,希望本文中能帮您解决问题。
我要分享:
相关教程
- ·word怎么删除空白页|word删除空白页的方法
- ·word最后一页空白页怎么删除删不掉 Word如何删除最后一页空白页
- ·Word文档中怎样删除页眉横线 Word文档中删除页眉横线的方法有哪些
- ·删除word文档中整页的方法 删除word文档中整页图文教程
- ·word中页眉页脚怎么删除 删除word文档中的页眉页脚
- ·word文档如何设置添加删除页码数 word文档设置添加删除页码数的方法
- ·戴尔笔记本怎么设置启动项 Dell电脑如何在Bios中设置启动项
- ·xls日期格式修改 Excel表格中日期格式修改教程
- ·苹果13电源键怎么设置关机 苹果13电源键关机步骤
- ·word表格内自动换行 Word文档表格单元格自动换行设置方法
