Windows8怎么关闭Explorer文件自动清除略缩图 Windows8如何关闭Explorer文件自动清除略缩图
时间:2017-07-04 来源:互联网 浏览量:
今天给大家带来Windows8怎么关闭Explorer文件自动清除略缩图,Windows8如何关闭Explorer文件自动清除略缩图,让您轻松解决问题。
Win8系统中有个Explorer文件,与用户配置有关,在这个文件夹中若缩略图信息达到限制数值时会自动清除缩略图,常常导致用户查看缩略图无法正常显示,如何关闭Explorer文件自动清除缩略图功能呢?
Win8关闭Explorer自动清除缩略图的方法:
1、打开我的电脑,依次展开到C盘,用户名账户下,AppDataLocalMicrosoftWindows(需要注意的是,由于该路径是隐藏文件夹,需要在查看 - 选项 - 查看中勾选显示隐藏的文件、文件夹和磁盘驱动才能定位到该地址)
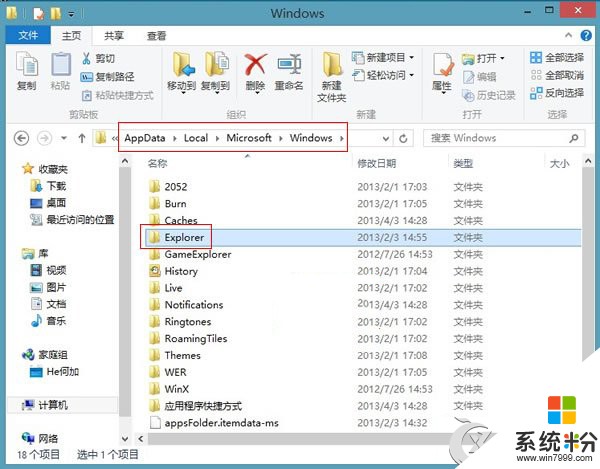
2、右击Explore文件夹,选择属性,在新的界面切换到安全选项卡,单击高级按钮。
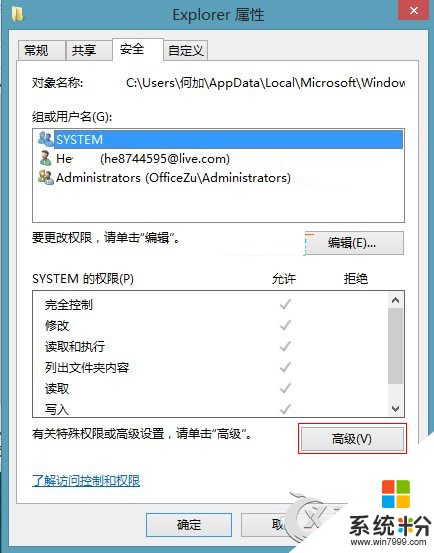
3、点击“添加”--“选择主体”,在文本框中输入SYSTEM,然后得到SYSTEM的权限项目,再点击“显示高级权限”,类型修改为“拒绝”,确定。

4、点击右下角的“应用”保存设置,然后再点击“有效访问”,并在“选择用户”中输入刚才添加的SYSTEM,然后点击“查看有效访问”。
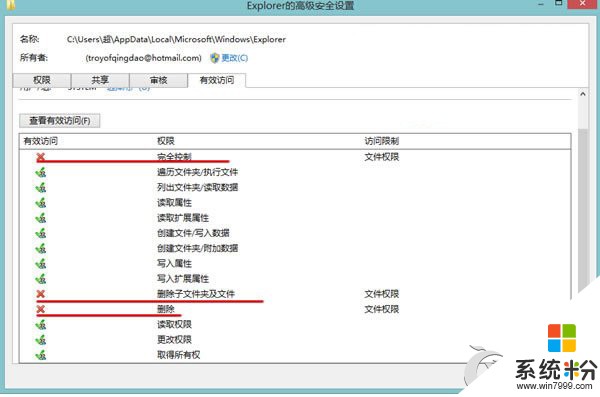
Win8系统Explorer文件自动清除缩略图是和权限设置有关,用户要关闭自动清除缩略图功能需要先设置权限才可行。
以上就是Windows8怎么关闭Explorer文件自动清除略缩图,Windows8如何关闭Explorer文件自动清除略缩图教程,希望本文中能帮您解决问题。
我要分享:
Xp系统教程推荐
- 1 xp系统ie8安装失败怎么解决 新萝卜家园XP升级ie8失败的排查方法有哪些
- 2 windous xp台式电脑怎样启用休眠功能 windous xp台式电脑启用休眠功能的方法有哪些
- 3 索尼手机4.4系统安装激活XPosed框架的方法有哪些 索尼手机4.4系统如何安装激活XPosed框架
- 4WinXP不显示完整文件夹路径该是如何处理? WinXP不显示完整文件夹路径该处理的方法有哪些?
- 5XP改系统登录名时如何把CMD默认提示路径也更改 XP改系统登录名时怎样把CMD默认提示路径也更改
- 6xp系统u盘格式如何解决 深度技术xp系统转换U盘格式的方法有哪些
- 7WinXP文件无法复制路径太深的解决方法有哪些 WinXP文件无法复制路径太深该如何解决
- 8xp系统里,怎样快速将U盘FAT32格式转换成NTFS格式功能? xp系统里,快速将U盘FAT32格式转换成NTFS格式功能的方法?
- 9xp系统如何开启远程连接网络级别身份验证功能 xp系统怎么开启远程连接网络级别身份验证功能
- 10开启Guest账户后深度技术XP系统无法访问网络怎么解决 开启Guest账户后深度技术XP系统无法访问网络如何解决
最新Xp教程
- 1 XP打印机驱动安装失败怎么办?
- 2 winxp系统本地连接不见了怎么办
- 3 xp系统玩war3不能全屏怎么办
- 4xp系统开机蓝屏提示checking file system on c怎么解决
- 5xp系统开始菜单关机键消失了怎么办
- 6winxp系统开启AHCI操作的方法有哪些 winxp系统开启AHCI操作的方法有哪些
- 7进入XP系统后,操作迟延太久如何解决 进入XP系统后,操作迟延太久解决的方法有哪些
- 8Win8.1专业版资源管理器explorer.exe频繁重启的解决方法有哪些 Win8.1专业版资源管理器explorer.exe频繁重启该如何解决
- 9xp系统ie8安装失败怎么解决 新萝卜家园XP升级ie8失败的排查方法有哪些
- 10大地 XP系统验证码显示小红叉,无法输入网页验证码怎么解决 大地 XP系统验证码显示小红叉,无法输入网页验证码怎么处理
