win7系统休眠时断网怎么解决 win7系统休眠时断网如何解决
时间:2017-07-04 来源:互联网 浏览量:
今天给大家带来win7系统休眠时断网怎么解决,win7系统休眠时断网如何解决,让您轻松解决问题。
WIN7在休眠时一般会断开网络连接,很多用户由于不知道这一点,常常在晚上睡觉前挂机下载,第二天起床后发现进度条基本就没有前进,很是郁闷,其实我们可以设置WIN7休眠时不断网,今天学习啦小编就为大家带来了win7系统休眠时断网的解决方法,希望能够帮到大家。
win7系统休眠时断网的解决方法知道怎么在休眠时不断网,首先我们先看看休眠是怎么运作的,休眠功能是在电脑进入休眠状态时将数据保存到硬盘中,进入休眠状态后,电脑相当于断电了,所以功耗几乎为零!而在休眠状态时不会影响已经保存的数据,当电脑唤醒时,所有工作依然可以正常恢复。但是在休眠过程中网络处于断开状态,所以此时需联网的程序都会被断开连接了。
点击“开始”图标打开“运行”(或者直接快捷键Win+R),输入“regedit”进入“注册表编辑器”窗口。
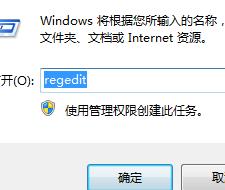
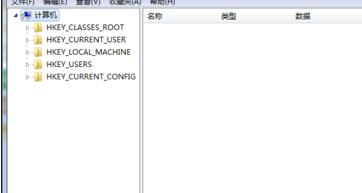
在“注册表编辑器”窗口左侧栏中依次进入HKEY_LOCAL_MACHINE/SYSTEM/CurrentControlSet/Control /SessionManager/Power目录,
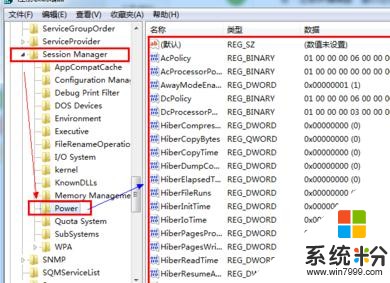
在右侧栏,我们找到“AwayModeEnabled”文件,双击将该值改为“1”(16进制)。

5 如果没有找到“AwayModeEnabled”文件,可以在空白处单击鼠标右键,选择新建一个“DWORD32位”的值,并命名为“AwayModeEnabled”,双击给该键值,并赋值为“1”(16进制)即可。
这样当你的电脑处于休眠状态时网络依旧是畅通的。
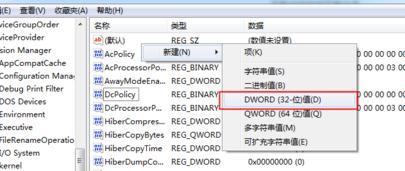
Win7系统休眠时断网的相关文章:
1.如何解决win7系统待机断网
2.win7系统怎么设置休眠模式不断网
3.win7系统怎么设置休眠不断网
4.win7系统待机状态自动断网怎么办
5.如何解决Win7电脑休眠时WiFi断开
6.win7系统休眠状态却提示拒绝访问怎么办
以上就是win7系统休眠时断网怎么解决,win7系统休眠时断网如何解决教程,希望本文中能帮您解决问题。
相关教程
- ·win7让在电脑休眠时不断网的设置办法 win7怎么让在电脑休眠时不断网
- ·win7休眠后网络断开怎么解决? win7休眠后网络断开怎么处理?
- ·休眠状态下Win7/8系统自动断开网络的解决方式有哪些? 休眠状态下Win7/8系统自动断开网络该如何解决?
- ·让Win7休眠恢复时不断网
- ·怎样关闭win7的休眠? win7待机总是断网怎么解决?
- ·Win7怎样设置休眠不断网? Win7休眠不断网的设置方法?
- ·win7系统电脑开机黑屏 Windows7开机黑屏怎么办
- ·win7系统无线网卡搜索不到无线网络 Win7电脑无线信号消失怎么办
- ·win7原版密钥 win7正版永久激活密钥激活步骤
- ·win7屏幕密码 Win7设置开机锁屏密码的方法
Win7系统教程推荐
- 1 win7原版密钥 win7正版永久激活密钥激活步骤
- 2 win7屏幕密码 Win7设置开机锁屏密码的方法
- 3 win7 文件共享设置 Win7如何局域网共享文件
- 4鼠标左键变右键右键无法使用window7怎么办 鼠标左键变右键解决方法
- 5win7电脑前置耳机没声音怎么设置 win7前面板耳机没声音处理方法
- 6win7如何建立共享文件 Win7如何共享文件到其他设备
- 7win7屏幕录制快捷键 Win7自带的屏幕录制功能怎么使用
- 8w7系统搜索不到蓝牙设备 电脑蓝牙搜索不到其他设备
- 9电脑桌面上没有我的电脑图标怎么办 win7桌面图标不见了怎么恢复
- 10win7怎么调出wifi连接 Win7连接WiFi失败怎么办
Win7系统热门教程
- 1 win7旗舰版系统更细补丁提示无响应怎么解决
- 2 w7电脑怎么查看虚拟内存,w7系统虚拟内存查看方法
- 3 W7系统如何关闭GUI引导,W7系统GUI引导关闭方法
- 4WIN7登陆界面怎样截图 WIN7登陆界面截图的方法有哪些
- 5怎样禁用win7光盘刻录? 禁用win7光盘刻录方法
- 6Win7卸载ie11出现错误该怎么办?Win7卸载ie失败的完美解决方法
- 7忘记Win7系统登录密码怎么办?忘记Win7系统登录密码的解决办法。
- 8Win7系统播放网页视频没声音的解决办法
- 9win7ie11如何降到ie8 win7ie11恢复到ie8的操作步骤
- 10Win7桌面右下角此Windows副本不是正版的问题解决方法
最新Win7教程
- 1 win7系统电脑开机黑屏 Windows7开机黑屏怎么办
- 2 win7系统无线网卡搜索不到无线网络 Win7电脑无线信号消失怎么办
- 3 win7原版密钥 win7正版永久激活密钥激活步骤
- 4win7屏幕密码 Win7设置开机锁屏密码的方法
- 5win7怎么硬盘分区 win7系统下如何对硬盘进行分区划分
- 6win7 文件共享设置 Win7如何局域网共享文件
- 7鼠标左键变右键右键无法使用window7怎么办 鼠标左键变右键解决方法
- 8windows7加密绿色 Windows7如何取消加密文件的绿色图标显示
- 9windows7操作特点 Windows 7的特点有哪些
- 10win7桌面东西都没有了 桌面文件丢失了怎么办
