asus华硕vm510l重装win7系统的步骤 asus华硕vm510l怎么重装win7系统
时间:2017-07-04 来源:互联网 浏览量:
今天给大家带来asus华硕vm510l重装win7系统的步骤,asus华硕vm510l怎么重装win7系统,让您轻松解决问题。
华硕电脑系统中病毒了,导致电脑系统瘫痪,那么就要重装华硕电脑Win7系统,那么你知道asus华硕vm510l重装win7系统教程么?接下来是小编为大家收集的asus华硕vm510l重装win7系统教程,欢迎大家阅读:
asus华硕vm510l重装win7系统教程1、先下载一个ylmfghostwin7系统。
2、下载好后文件为ISO文件,所以我们要先把它全部解压出来(最好下载在D盘或E盘根目录下)
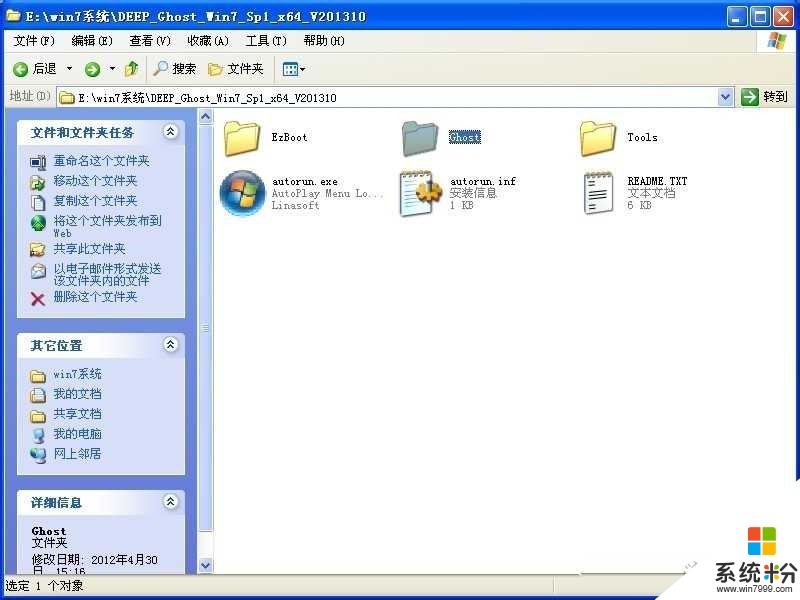
asus华硕vm510l重装win7系统教程图1
3、解压之后得到如下图的文件,然后点击“Ghost”文件(怎么进入bios!)
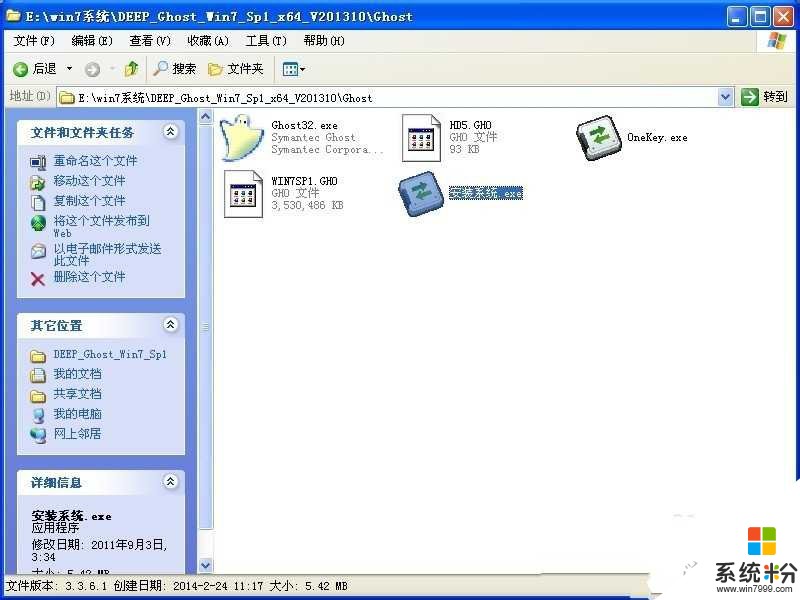
asus华硕vm510l重装win7系统教程图2
4、打开Ghost文件后运行“安装系统”
5、运行“安装系统”就会出现下面的界面,选择盘符C盘,一般就是默认就可以了,然后点“执行”

asus华硕vm510l重装win7系统教程图3
6、按上面的操作后就会出现以下的界面,这个过程需要几分钟。
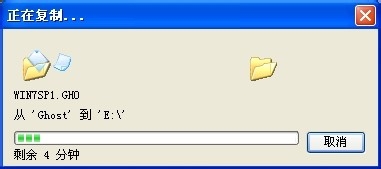
asus华硕vm510l重装win7系统教程图4
7、这个过程完成后会马上自动重启计算机,等重启以后win7系统基本算是安装完成了,后面我们就不用管了。因为我们的系统都是全自动安装,可以体验到一键安装win7系统,不用我们任何操作!
看了“asus华硕vm510l重装win7系统教程”还想看:
1.华硕笔记本重装win7系统步骤是什么
2.华硕笔记本电脑如何安装win7
3.华硕电脑如何进行重装win7系统
4.华硕笔记本预装win8改win7系统完美解决方案
5.华硕电脑怎么重新安装win7系统
以上就是asus华硕vm510l重装win7系统的步骤,asus华硕vm510l怎么重装win7系统教程,希望本文中能帮您解决问题。
相关教程
- ·华硕笔记本怎样重装系统win8,华硕重装系统win8步骤
- ·用U盘对华硕电脑重装系统Win7的方法 怎样用U盘对华硕电脑重装系统Win7
- ·U盘如何对华硕电脑重装系统win7 U盘怎样对华硕电脑重装系统win7
- ·华硕灵耀三怎么装win7系统 华硕灵耀三散装win7系统的方法
- ·华硕A550JK4200笔记本电脑U盘重装win7系统的方法有哪些 华硕A550JK4200笔记本电脑U盘如何重装win7系统
- ·华硕win7系统如何关闭触摸板的快捷键是什么? 华硕win7系统怎样关闭触摸板的快捷键是什么?
- ·win7系统电脑开机黑屏 Windows7开机黑屏怎么办
- ·win7系统无线网卡搜索不到无线网络 Win7电脑无线信号消失怎么办
- ·win7原版密钥 win7正版永久激活密钥激活步骤
- ·win7屏幕密码 Win7设置开机锁屏密码的方法
Win7系统教程推荐
- 1 win7原版密钥 win7正版永久激活密钥激活步骤
- 2 win7屏幕密码 Win7设置开机锁屏密码的方法
- 3 win7 文件共享设置 Win7如何局域网共享文件
- 4鼠标左键变右键右键无法使用window7怎么办 鼠标左键变右键解决方法
- 5win7电脑前置耳机没声音怎么设置 win7前面板耳机没声音处理方法
- 6win7如何建立共享文件 Win7如何共享文件到其他设备
- 7win7屏幕录制快捷键 Win7自带的屏幕录制功能怎么使用
- 8w7系统搜索不到蓝牙设备 电脑蓝牙搜索不到其他设备
- 9电脑桌面上没有我的电脑图标怎么办 win7桌面图标不见了怎么恢复
- 10win7怎么调出wifi连接 Win7连接WiFi失败怎么办
Win7系统热门教程
最新Win7教程
- 1 win7系统电脑开机黑屏 Windows7开机黑屏怎么办
- 2 win7系统无线网卡搜索不到无线网络 Win7电脑无线信号消失怎么办
- 3 win7原版密钥 win7正版永久激活密钥激活步骤
- 4win7屏幕密码 Win7设置开机锁屏密码的方法
- 5win7怎么硬盘分区 win7系统下如何对硬盘进行分区划分
- 6win7 文件共享设置 Win7如何局域网共享文件
- 7鼠标左键变右键右键无法使用window7怎么办 鼠标左键变右键解决方法
- 8windows7加密绿色 Windows7如何取消加密文件的绿色图标显示
- 9windows7操作特点 Windows 7的特点有哪些
- 10win7桌面东西都没有了 桌面文件丢失了怎么办
