教你如何在 Windows7C盘分区 详解 Windows7C盘分区的方法
时间:2017-07-04 来源:互联网 浏览量:809
今天给大家带来教你如何在,Windows7C盘分区,详解,Windows7C盘分区的方法,让您轻松解决问题。
Win7系统硬盘如何分区 Windows7C盘分区的图文教程 在我们使用的Win7系统中,通常会将硬盘分成几个盘,不过由于一些原因,需要将硬盘进行重新分区,那么在不重装系统的情况下,我们该如何操作呢?其实这个操作也不会很难,下面将给大家详细介绍硬盘分区的方法。
1、首先点击“开始”,右击“计算机”进入“管理”。会进入到一个叫做“计算机管理”的界面,找到左边目录中“存储”下的“磁盘管理”并且选中,这时候中间的界面就会出现磁盘的详细信息。
图解一、磁盘管理界面:

图解二、选择“压缩卷”准备进行划分:
图解三、设定新划分空间的大小:

图解四、硬盘中多出了一块新的未分配空间:
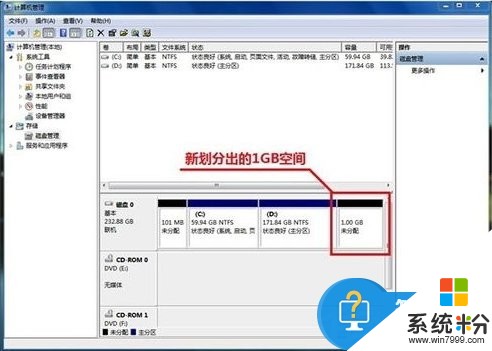
图解五、选择“新建简单卷”:
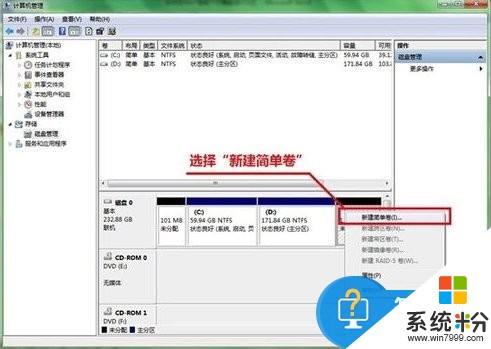
图解六、设定新分区的大小:

图解七、分配驱动器号:
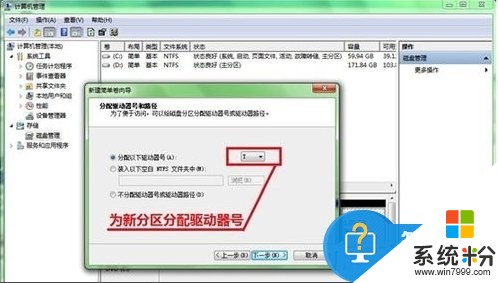
图解八、输入卷标名称:
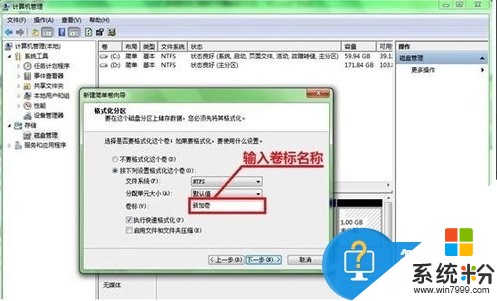
图解九、新分区创建好了!

2、压缩已有分区。找到所需要调整的硬盘,可以看到图形化的分区示意图。在需要缩小的分区上点击右键/选择压缩卷/软件会自动计算可以压缩的大小,如果可压缩数值比较小最好先进行碎片整理/输入一个压缩数值,点击压缩。等操作完成后,将会在原有分区后部出现未分配空间。
3、创建新分区。在未分配空间上点击右键选择新建简单卷/跟随向导操作,一次输入卷大小(分区容量)、驱动器号、分区格式等参数后点击完成。友情提示,建议勾选快速格式化可以加快格式化速度。
4、调整分区大小。Windows 7自带的磁盘管理还可以进行分区大小调整。和分区缩小一样进行压缩操作,然后在后一卷上点击鼠桔右键并选择扩展卷。不过这个扩展功能有点弱,只能扩展未分配空间之间的分区。
如果用户在进行硬盘分区的过程中,碰到了盘符被占用的情况,那么需要先把光驱的盘符改为其他盘符,再给硬盘分区重新分配一下就可以了。还有建议用户在操作之前,先对硬盘中的重要文件进行备份。
以上就是教你如何在,Windows7C盘分区,详解,Windows7C盘分区的方法教程,希望本文中能帮您解决问题。
相关教程
- ·Linux系统磁盘分区详解 Linux系统磁盘分区教程
- ·windos系统如何分盘、分区 windos系统分盘、分区的方法
- ·hp笔记本如何对硬盘进行分区 笔记本分区教程 hp笔记本对硬盘进行分区的方法有哪些 笔记本分区教程
- ·请问用傲梅分区助手如何进行切割硬盘分区 求解如何进行切割硬盘分区
- ·硬盘分区怎么修复 硬盘分区修复教程
- ·系统硬盘如何分区;哪里能找到新硬盘分区教程图解
- ·戴尔笔记本怎么设置启动项 Dell电脑如何在Bios中设置启动项
- ·xls日期格式修改 Excel表格中日期格式修改教程
- ·苹果13电源键怎么设置关机 苹果13电源键关机步骤
- ·word表格内自动换行 Word文档表格单元格自动换行设置方法
电脑软件热门教程
- 1 如何在新版手机淘宝上看产品电脑详情页 在新版手机淘宝上看产品电脑详情页的方法
- 2 lol末日人机铁手难度怎么玩 如何玩末日人机铁手挑战
- 3 笔记本电脑无线网络无法连接解决办法
- 4电脑文件夹字体变成蓝色是怎么处理? 电脑文件夹字体变蓝解决方法有哪些?
- 5怎样查看电脑的计算机名、型号? 查看电脑的计算机名、型号的方法有哪些?
- 6怎么查qq的聊天记录 如何在qq上查找聊天记录
- 7ppt中的flash不能播放怎么 ppt中的flash为什么不能播放
- 8手机花屏如何解决 手机花屏的解决办法
- 9电脑网线怎么连接 电脑网线如何连接
- 10Linux双系统电脑重装Windows后进入红旗Linux的方法有哪些 Linux双系统电脑如何重装Windows后进入红旗Linux
