Win7深度清理c盘垃圾的步骤 Win7如何深度清理c盘垃圾
时间:2017-07-04 来源:互联网 浏览量:220
今天给大家带来Win7深度清理c盘垃圾的步骤,Win7如何深度清理c盘垃圾,让您轻松解决问题。
使用Win7系统久了之后,有的用户会发电脑变慢,系统变卡的情况,这是由于系统C盘垃圾太多影响了系统的运行速度,这时我们就有必要对C盘进行深度垃圾清理了,那么如何操作呢?下面小编介绍几种方法。
在Windows7系统中,随着安装的软件越来越多,在用户文件夹当中就会出现越来越多的文件。由于用户文件夹默认是在C盘的,一旦安装的软件多了,整个系统的速度就会变慢!那么我们才如何清理呢?下面小编给大家分享下Win7清理C盘用户文件夹的方法!
方法一:使用工具
对于不熟悉的用户来说,使用电脑管理软件来进行清理要简单的多,360安全卫士、QQ电脑管家效果都不错。
1、打开360安全卫士,点击“电脑清理” — “一键扫描”;
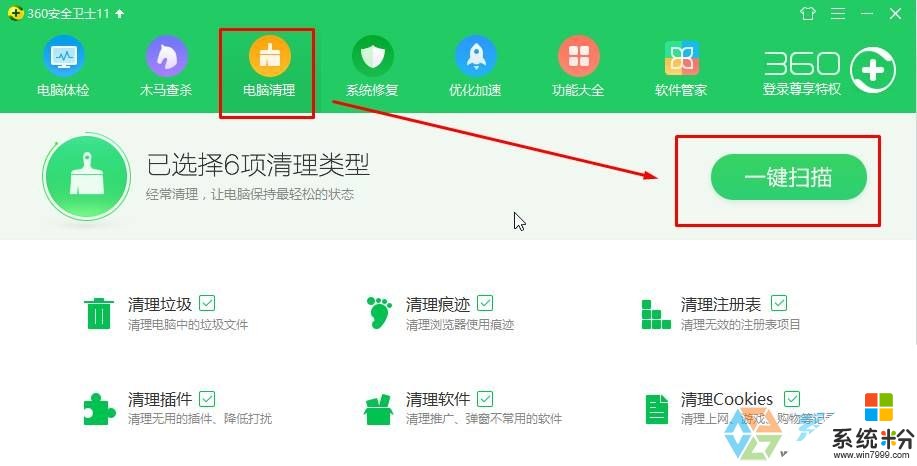
方法二:不喜欢使用第三方软件的用户按此方法操作
1、新建一个文本文档,打开后在里面键入以下内容:
2、点击“文件”—“另存为”,将保存类型修改为“所有文件”,将文件名修改为“清理.bat” 点击保存,然后直接运行该批处理即可。

方法三、win7自带清理工具
1、对C盘单击右键—属性,出来如下画面,单击磁盘清理

2、过一会,出来如下画面,把所有都勾选,长时间不清理,这里也很庞大,然后点确定,直接清理,不解释。
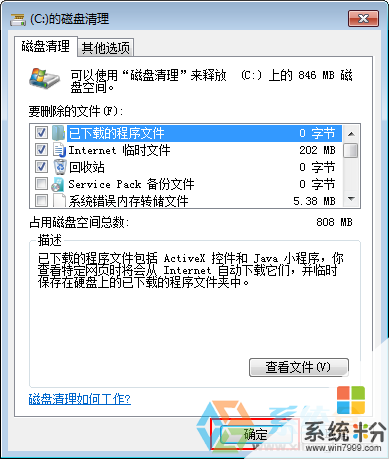
这样就把Win7系统c盘的垃圾清理干净了,系统也会快很多,大家赶紧来试试吧。
以上就是Win7深度清理c盘垃圾的步骤,Win7如何深度清理c盘垃圾教程,希望本文中能帮您解决问题。
我要分享:
相关教程
- ·win7如何清理c盘垃圾文件? win7清理c盘垃圾文件的方法有哪些?
- ·win7 如何清除c盘垃圾,清除win7 c盘垃圾文件教程
- ·Win7旗舰版怎么清理c盘垃圾?win7清理系统垃圾的方法!
- ·WIN7怎样清除C盘垃圾 WIN7清除C盘垃圾的方法有哪些
- ·win7磁盘垃圾太多怎么办|win7磁盘垃圾清理方法
- ·win7怎样清理电脑垃圾 win7清理电脑垃圾的方法
- ·win7系统电脑开机黑屏 Windows7开机黑屏怎么办
- ·win7系统无线网卡搜索不到无线网络 Win7电脑无线信号消失怎么办
- ·win7原版密钥 win7正版永久激活密钥激活步骤
- ·win7屏幕密码 Win7设置开机锁屏密码的方法
Win7系统教程推荐
- 1 win7原版密钥 win7正版永久激活密钥激活步骤
- 2 win7屏幕密码 Win7设置开机锁屏密码的方法
- 3 win7 文件共享设置 Win7如何局域网共享文件
- 4鼠标左键变右键右键无法使用window7怎么办 鼠标左键变右键解决方法
- 5win7电脑前置耳机没声音怎么设置 win7前面板耳机没声音处理方法
- 6win7如何建立共享文件 Win7如何共享文件到其他设备
- 7win7屏幕录制快捷键 Win7自带的屏幕录制功能怎么使用
- 8w7系统搜索不到蓝牙设备 电脑蓝牙搜索不到其他设备
- 9电脑桌面上没有我的电脑图标怎么办 win7桌面图标不见了怎么恢复
- 10win7怎么调出wifi连接 Win7连接WiFi失败怎么办
最新Win7教程
- 1 win7系统电脑开机黑屏 Windows7开机黑屏怎么办
- 2 win7系统无线网卡搜索不到无线网络 Win7电脑无线信号消失怎么办
- 3 win7原版密钥 win7正版永久激活密钥激活步骤
- 4win7屏幕密码 Win7设置开机锁屏密码的方法
- 5win7怎么硬盘分区 win7系统下如何对硬盘进行分区划分
- 6win7 文件共享设置 Win7如何局域网共享文件
- 7鼠标左键变右键右键无法使用window7怎么办 鼠标左键变右键解决方法
- 8windows7加密绿色 Windows7如何取消加密文件的绿色图标显示
- 9windows7操作特点 Windows 7的特点有哪些
- 10win7桌面东西都没有了 桌面文件丢失了怎么办
