锁定excel表中的工作表,保护工作表内容的步骤 如何锁定excel表中的工作表,保护工作表内容
时间:2017-07-04 来源:互联网 浏览量:
今天给大家带来锁定excel表中的工作表,保护工作表内容的步骤,如何锁定excel表中的工作表,保护工作表内容,让您轻松解决问题。
做为上班族经常要用到excel表做各种报表,但是怎么更好的保护工作表里的内容不让人胡乱修改呢?简单的演示锁定excel表中的工作表,保护工作表内容。具体方法如下:
1首先打开我们要保护的excel文件。
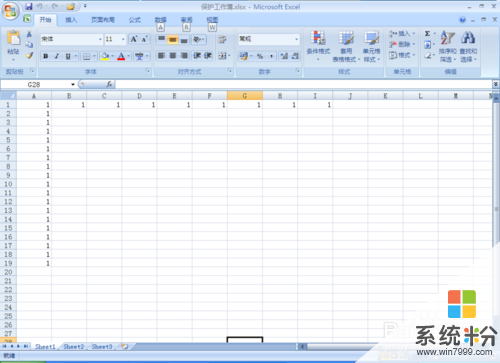 2
2
在工具栏中找到“审阅”选项。
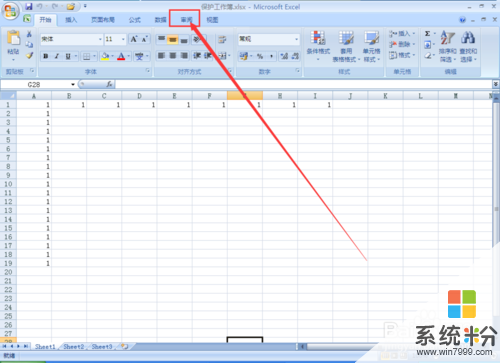 3
3
点击“审阅”选项,从其它工具切换到“审阅”。
 4
4
进入审阅以后找到“保护工作表”这一选项。
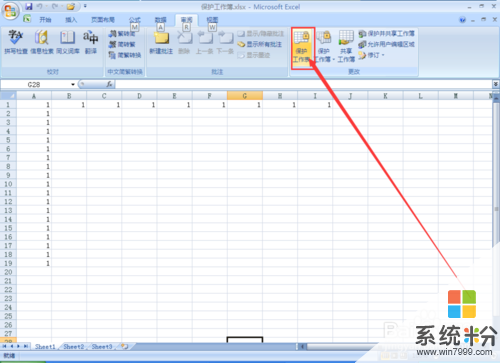 5
5
点击“保护工作表”按钮,进入设置。
 6
6
对应的勾选自己想要保护的内容,然后填写密码,然后点击“确定”。
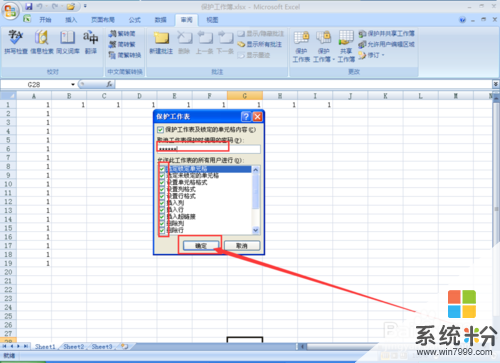 7
7
点击“确定”以后弹出“确认密码”对话框,再次填写密码。
 8
8
填写密码以后点击“确定”,完成加密保护。
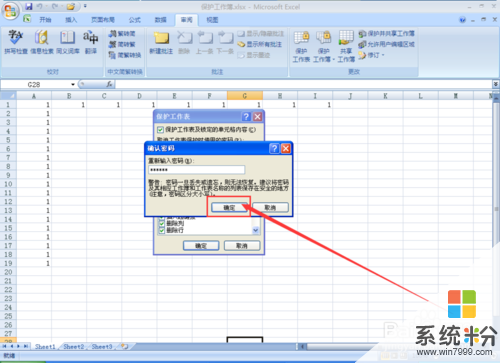 9
9
最后记得一定要保存excel文件,不然设置是不会生效的。
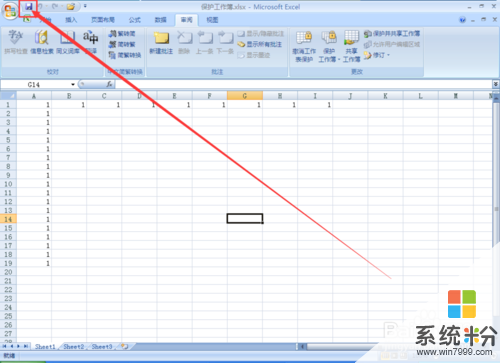
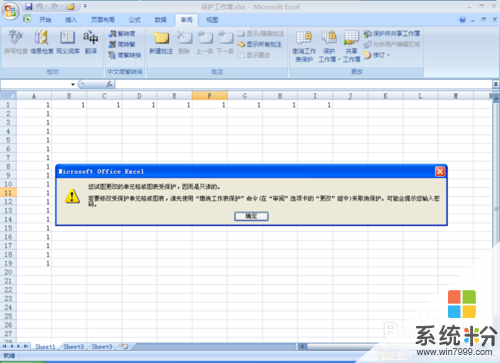
以上就是锁定excel表中的工作表,保护工作表内容的步骤,如何锁定excel表中的工作表,保护工作表内容教程,希望本文中能帮您解决问题。
我要分享:
相关教程
- ·怎么保护Excel工作表以及取消保护 保护Excel工作表以及取消保护的步骤
- ·office2010excel加密保护工作簿工作表的方法 office2010excel如何加密保护工作簿工作表
- ·加密excel工作表的步骤 怎么加密excel工作表
- ·excel表格中建立了多个工作表 如何找到想要找的工作表 excel表格中建立了多个工作表 找到想要找的工作表的方法
- ·Excel2007中设置保护和取消保护工作表怎么操作 Excel2007中设置保护和取消保护工作表的步骤
- ·给excel表格中其中的一个工作表加密的操作步骤 如何给excel表格中其中的一个工作表加密
- ·戴尔笔记本怎么设置启动项 Dell电脑如何在Bios中设置启动项
- ·xls日期格式修改 Excel表格中日期格式修改教程
- ·苹果13电源键怎么设置关机 苹果13电源键关机步骤
- ·word表格内自动换行 Word文档表格单元格自动换行设置方法
电脑软件热门教程
- 1 修复Excel受损文件方法 怎么修复Excel受损文件
- 2 金蝶K3无法进入系统、反应卡慢如何解决? 金蝶K3无法进入系统、反应卡慢解决的方法?
- 3 如何解决电脑删不掉的文件 解决电脑删不掉的文件的方法
- 4电脑读不了移动硬盘如何解决 电脑读不了移动硬盘解决的方法
- 5电脑提示虚拟内存不足怎么解决 电脑提示虚拟内存不足该怎么处理
- 6请问如何用优盘制作做一个启动盘 想用优盘制作做一个启动盘怎么做
- 7三星手机进程意外停止如何解决? 三星手机进程意外停止解决的方法有哪些?
- 8怎样用手机、平板看电脑端的高清、蓝光电影。 用手机、平板看电脑端的高清、蓝光电影的方法
- 9鼠标反应太慢如何使电脑鼠标移动速度加快 鼠标反应太慢使电脑鼠标移动速度加快的方法
- 10如何恢复电脑硬盘里的不显示文件呢? 恢复电脑硬盘里的不显示文件的方法
