Mac加密文件夹的方法 苹果桌面怎么加密文件夹?
时间:2017-07-04 来源:互联网 浏览量:
今天给大家带来Mac加密文件夹的方法,苹果桌面怎么加密文件夹?,让您轻松解决问题。
通常在电脑上会存储各式各样的数据,有工作方面的,有私人的,以及一些其它数据。对于有一些数据可能需要用到加密,从而防止他人随意查看。在 Windows 下,通常是可以借助一些第三方软件,从而实现为文件或文件夹进行加密。今天在这里介绍的是如何在 Mac 为文件或文件夹加密,这里的方法不需要用到其它第三方软件,完全免费,利用系统自带的功能即可解决加密问题。具体方法如下:
解决方法1:
1首先请在 Mac 电脑上找到「磁盘工具」功能,如下图所示,可在 LaunchPad 中的「其它」目录下找到它。
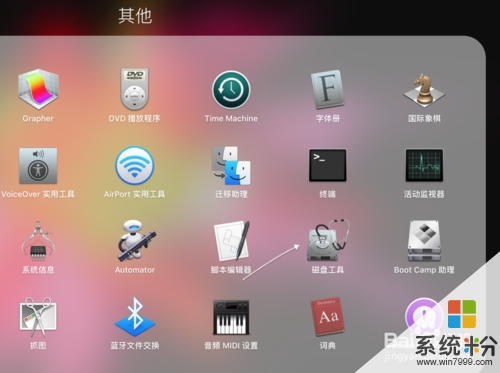 2
2在打开磁盘工具后,请依次点击顶部菜单栏中的「文件-新建映像-空白映像」选项,如下图所示。
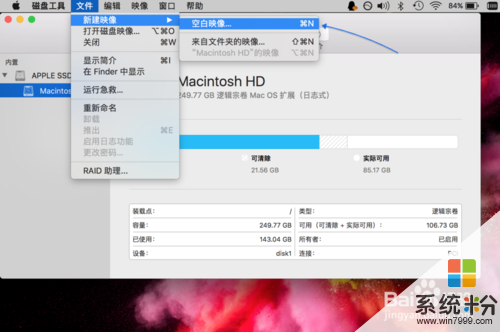 3
3接下来在新建映像窗口中,先为它取个名称,在“存储为”与“名称”一栏输入一个名称,然后这里把它保存到「下载」目录中,如下图所示
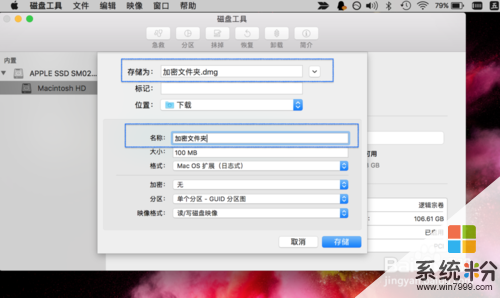 4
4随后在大小一栏,可根据自己的实际需求,调整它的容量大小。当然后期如果后期容量不够的话,也是可以为它进行调整大小的。
 5
5接下来进入关键的一步,在「加密」一栏请选择“128 位 AES 加密”选项,如图所示。
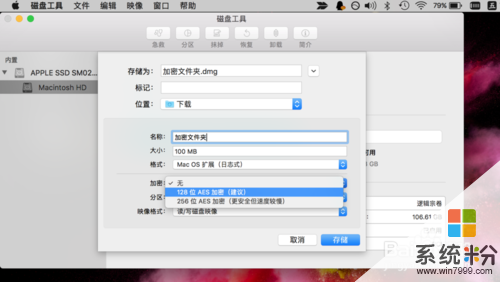 6
6随后会弹出设定密码窗口,这个密码便是后期打开映像所需要的密码,如下图所示。
 7
7一切设置好以后,最后请点击「存储」按钮,系统便会为我们生成一个带有密码的映像包,如下图所示。

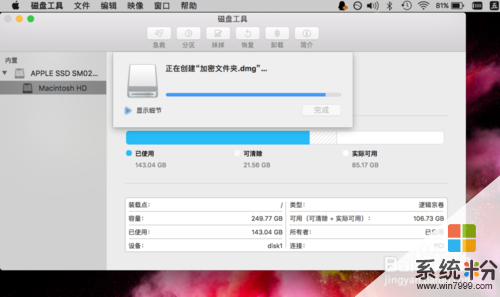 8
8当完成以后,会在磁盘工具中看到刚刚新建的加密映像,如下图示。在这里先选中它,并点击推出按钮。
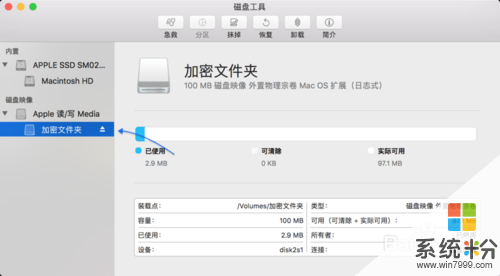 9
9如下图所示,当完成以后在下载目录中,可看到一个名为加密文件夹的映像。
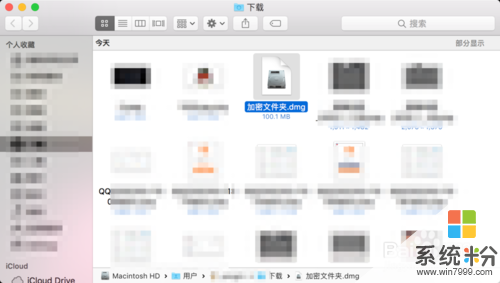 10
10随后在下载目录中,打开这个加密映像,便会提示需要输入密码,如下图所示。
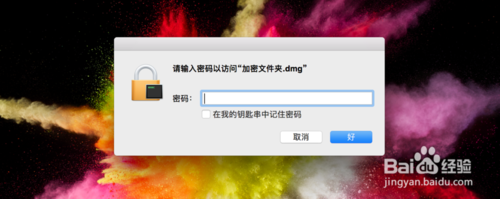 11
11随后在 Finder 窗口左边栏的「设备」下,可看到一个名为“加密文件夹”的映像,如下图所示。
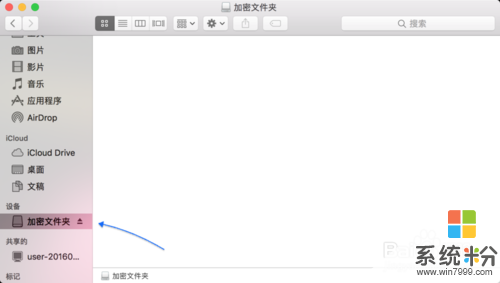 12
12接下来便可以把想要加密的文件、文件夹,或其它各种文件拖到这个映像中即可,如下图所示。当操作完成后,点击推出映像即可。
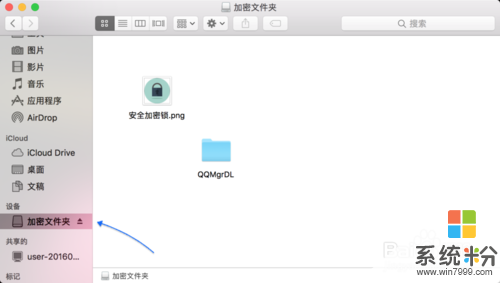
解决方法2:
1在此前曾说到,当创建一个加密映像后,如果容量满了的话,是可以调整的。同样地,首先请打开「磁盘工具」应用,然后请依次点击顶部菜单栏中的「映像-调整大小」选项,如下图所示。
 2
2随后请选择要调整容量大小的加密映像,如下图所示。
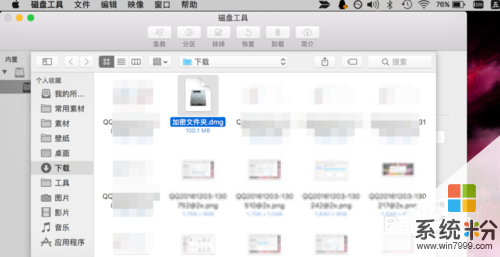 3
3接着需要输入加密映像的密码,如下图所示。
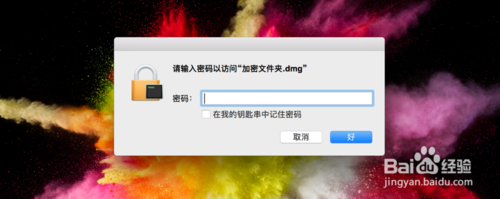 4
4随后便可以为它调整大小了,默认是以 MB 为单位,如下图所示。
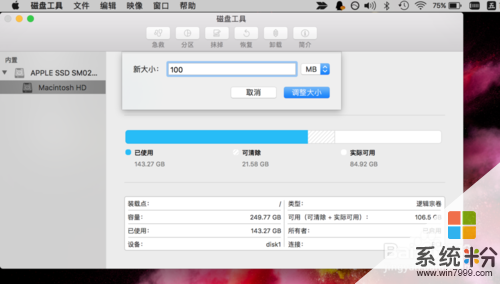
以上就是Mac加密文件夹的方法,苹果桌面怎么加密文件夹?教程,希望本文中能帮您解决问题。
相关教程
- ·苹果Mac OS系统如何创建加密文件夹 苹果Mac OS系统创建加密文件夹的方法
- ·桌面文件夹加密的方法 桌面文件夹如何加密
- ·苹果mac系统文件栏怎样添加文件夹 苹果mac系统文件栏添加文件夹的方法
- ·苹果macos建加密文件夹需要怎麽操作,macos文件夹加密创建图文的方法教程
- ·电脑桌面文件夹加密的方法有哪些 电脑桌面文件夹如何加密
- ·解密超级加密3000加密的文件夹的方法 如何解密超级加密3000加密的文件夹?
- ·戴尔笔记本怎么设置启动项 Dell电脑如何在Bios中设置启动项
- ·xls日期格式修改 Excel表格中日期格式修改教程
- ·苹果13电源键怎么设置关机 苹果13电源键关机步骤
- ·word表格内自动换行 Word文档表格单元格自动换行设置方法
电脑软件热门教程
- 1 笔记本win7系统打开组策略却提示MMC无法创建管理单元怎么办
- 2 中央新风系统空气流速如何计算 中央新风系统空气流速计算的方法
- 3 在哪里可以下载到盗版的gta5
- 4手机如何分享热点建立无线信号 手机分享热点建立无线信号的方法
- 5diskgenius如何隐藏分区与显示被隐藏的分区 diskgenius隐藏分区与显示被隐藏的分区的方法
- 6请问iphone手机软件闪退怎么办啊 求解iphone手机软件闪退
- 7苹果电脑打不开软件怎么解决 苹果电脑打不开软件的解决方法
- 8怎么使用海马玩模拟器在电脑上使用安卓软件 使用海马玩模拟器在电脑上使用安卓软件的方法
- 9Linux设置swap交换分区的方法 Linux怎么设置swap交换分区
- 10电脑怎么设锁屏照片 电脑锁屏图片设置方法
