电脑关机时自动清理临时垃圾文件设置的方法 电脑关机时自动清理临时垃圾文件如何设置
时间:2017-07-04 来源:互联网 浏览量:338
今天给大家带来电脑关机时自动清理临时垃圾文件设置的方法,电脑关机时自动清理临时垃圾文件如何设置,让您轻松解决问题。
电脑在使用中会不断的产生大量系统文件和临时垃圾文件,这些垃圾文件如果不及时清理的话,不仅会占用很大的系统盘空间,还会直接影响到系统的运行速度,但很多用户在使用电脑之前都忽略对电脑的清理,久而久之电脑就变得越来越缓慢。

其实我们可以设置电脑在关机时自动清理临时文件,这样电脑就不会累积大量的临时垃圾文件,下面来看看Win7关机自动清理临时文件的操作方法。
第一步:创建一个自动清除临时文件的.bat文件。
1、开始 - 所有程序 - 附件 - 记事本;
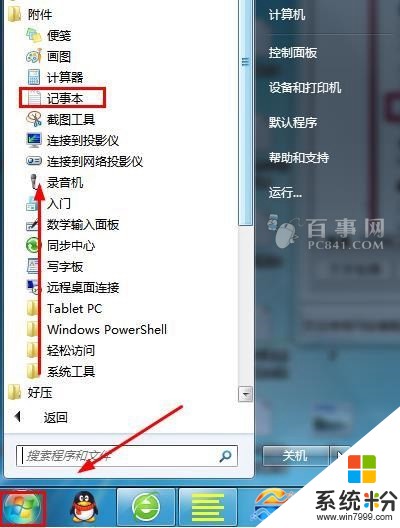
2、在打开的记事本中输入:del 文件夹路径 /q , 左键点击文件,在下拉菜单中左键点击:另存为;
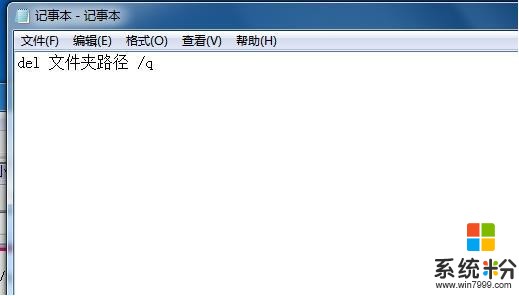
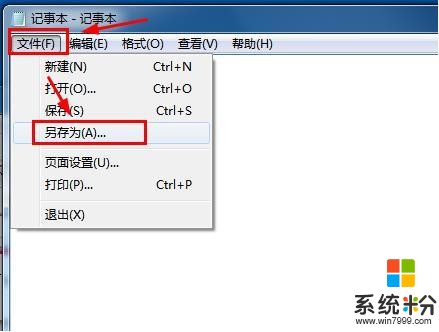
3、在打开的另存为窗口,点击:桌面,在文件名(N)栏输入:临时文件清理.bat,再点击:保存。
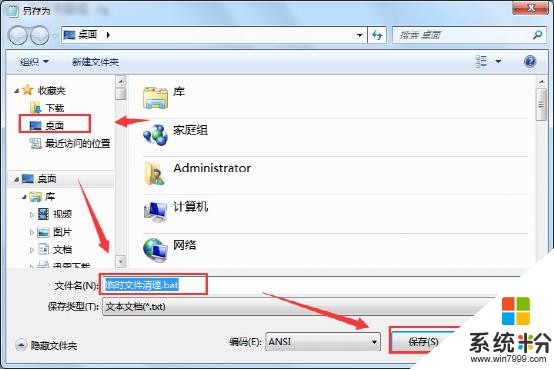
电脑关机时自动清理临时垃圾文件设置技巧
第二步:把临时文件清理.bat文件添加到脚本关机文件中。
1、开始 - 运行(输入gpedit.msc)- 确定或者回车,打开本地组策略编辑器;
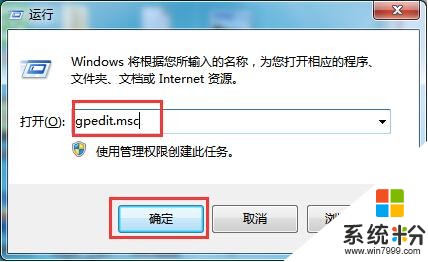
2、在打开的本地组策略编辑器窗口,依次展开:计算机配置 - Windows设置 - 脚本(启动/关机),左键双击窗口右侧的关机;
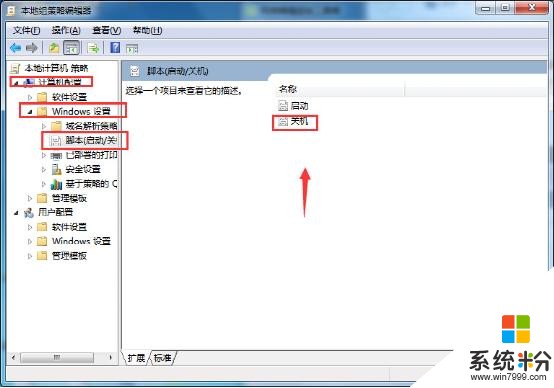
3、在打开的关机 属性窗口,点击:添加;
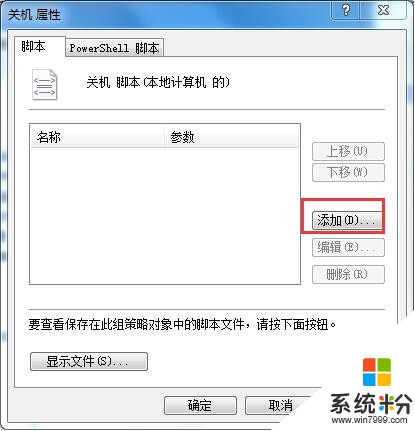
4、在添加脚本窗口,我们点击:浏览;
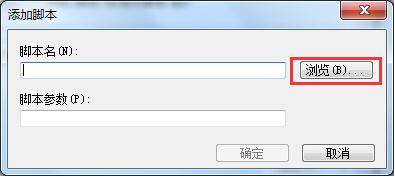
5、在打开的桌面中找到:临时文件清理.bat,并左键双击:临时文件清理.bat;
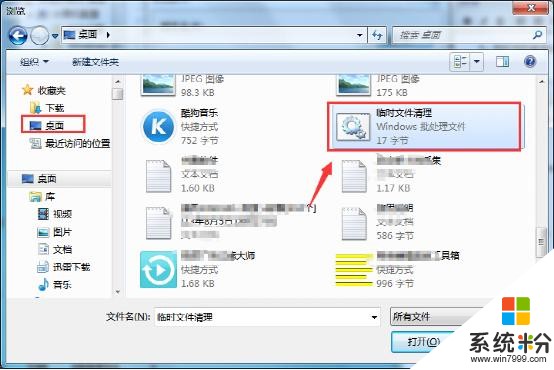
6、已经添加了临时文件清理.bat文件,点击:确定;
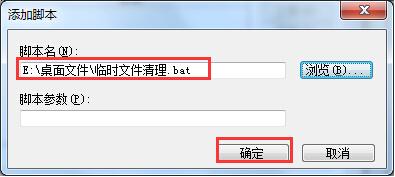
7、回到关机 属性窗口,点击:应用 - 确定。
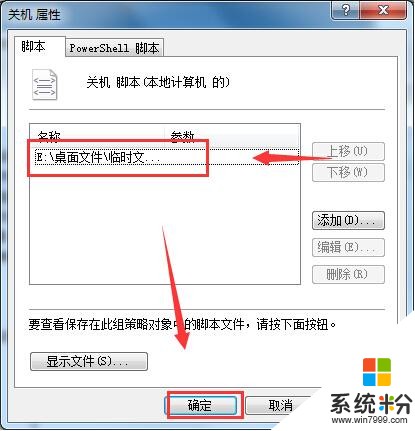
创建一个自动清除临时文件的.bat文件,让这个文件在电脑关机时自动运行,那么电脑的临时垃圾文件也会自动进行清理,这也是懒人必备技巧哦。
以上就是电脑关机时自动清理临时垃圾文件设置的方法,电脑关机时自动清理临时垃圾文件如何设置教程,希望本文中能帮您解决问题。
相关教程
- ·怎么设置关机自动清理垃圾,关机自动清理垃圾设置方法
- ·电脑关机时怎么自动清理缓存文件 电脑关机时自动清理缓存文件的步骤
- ·电脑关机时如何设置自动清理缓存文件? 电脑关机时设置自动清理缓存文件的方法
- ·如何设置电脑开机自动清理垃圾--脚本法 设置电脑开机自动清理垃圾--脚本法的方法有哪些
- ·安卓手机怎么清理系统临时文件夹 安卓手机系统临时文件夹清理的方法
- ·如何清理电脑中的垃圾文件 清理电脑中的垃圾文件的方法
- ·戴尔笔记本怎么设置启动项 Dell电脑如何在Bios中设置启动项
- ·xls日期格式修改 Excel表格中日期格式修改教程
- ·苹果13电源键怎么设置关机 苹果13电源键关机步骤
- ·word表格内自动换行 Word文档表格单元格自动换行设置方法
