懒人U盘启动工具制作U盘怎样设置系统从U盘启动 懒人U盘启动工具制作U盘设置系统从U盘启动的方法有哪些
时间:2017-07-04 来源:互联网 浏览量:462
今天给大家带来懒人U盘启动工具制作U盘怎样设置系统从U盘启动,懒人U盘启动工具制作U盘设置系统从U盘启动的方法有哪些,让您轻松解决问题。
在正式使用此U盘启动盘前,要先设置系统从U盘启动,否则懒人启动工具无法在此U盘启动盘上发挥功效。
操作系统一般都默认从光驱启动,如果要设置从U盘启动,需要进入电脑BIOS进行相关设置即可。
进入BIOS
进入电脑的BIOS,很简单。一般是在电脑刚启动的时候,按Delete键或者某个F功能键即可进入。具体按哪个按键,一般在电脑刚启动时,显示在右上角中。注意:这个启动信息显示时间很短,大概就一秒,所以要非常注意此信息的获取。或者根据电脑的型号,自行到网络上查询下相关按键信息即可。
设置从U盘启动
进入BIOS后,不同型号类型电脑设置从U盘启动的方式大同小异,本文以装了win7系统的dell E5420为例,进行操作说明。
首先,进入BIOS后,即可出现如下所示的DOS界面:
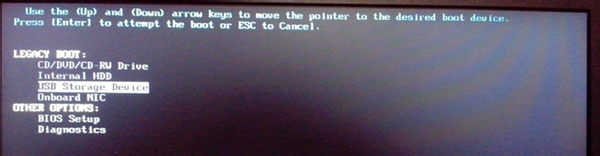
图1 BIOS设置系统启动项界面
在LEGACY BOOT(系统启动引导)项中,我们很容易就可以找到“usb Storage Device”选项,使用上下移动光标的键盘键,选中此选项,然后按“Enter”键,即完成了从U盘启动的设置。
如果在系统启动引导项中,没有找到“USB Storage Device”选项,请选择“OTHER OPTIONS”-“BIOS Setup”,进入设置界面,如下图所示:
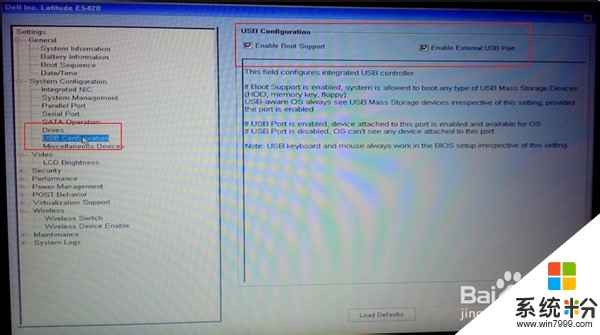
图2 BIOS设置U盘启动项可用界面
在“USB Configuration”设置界面,勾选“Enable Boot Support”即设置了从U盘启动的选项可用。另外,勾选“Enabe External USB Port”,即设置了USB外部接口可用。
运行windows PE(系统安装)
当我们插入U盘启动盘,并设置系统从U盘启动后,将进入如下所示的懒人U盘启动操作界面:

图3 懒人U盘启动界面
选择“【1】 运行Windows PE(系统安装)”,按“Enter”键后,即进入懒人U盘启动工具提供的PE系统。如下图所示:

图4 懒人U盘启动PE界面
在这个PE系统中,我们可以使用懒人U盘启动工具所固化的几种工具:DiskGenius分区工具、OneKey、Win系统安装器、数据恢复工具、通用ghost一键备份还原、虚拟光驱等。具体各工具的使用说明。
以上就是懒人U盘启动工具制作U盘怎样设置系统从U盘启动,懒人U盘启动工具制作U盘设置系统从U盘启动的方法有哪些教程,希望本文中能帮您解决问题。
相关教程
- ·怎么制作U盘装机启动工具 制作U盘装机启动工具的方法
- ·如何制作U盘启动工具 制作U盘启动工具的方法
- ·怎么使用U速启U盘制作工具制作U盘启动盘 使用U速启U盘制作工具怎么操作
- ·如何制作U盘系统/PE启动盘 制作U盘系统/PE启动盘的方法有哪些
- ·U大师U盘启动盘克隆工具怎样克隆U盘 U大师U盘启动盘克隆工具克隆U盘的方法有哪些
- ·U盘安装系统无法从U盘启动盘启动的原因及解决方法有哪些 U盘安装系统无法从U盘启动盘启动的原因及如何解决
- ·戴尔笔记本怎么设置启动项 Dell电脑如何在Bios中设置启动项
- ·xls日期格式修改 Excel表格中日期格式修改教程
- ·苹果13电源键怎么设置关机 苹果13电源键关机步骤
- ·word表格内自动换行 Word文档表格单元格自动换行设置方法
电脑软件热门教程
- 1 电脑桌面图标全选怎样解除 电脑桌面图标全选解除的方法
- 2 电脑蓝牙如何开启 电脑蓝牙开启的方法
- 3 添加、禁止启动程序的方法 如何添加、禁止启动程序
- 4电脑噪声过大怎么解决, 想要降低电脑噪音如何处理
- 5如何用手机扫面本机二维码 用手机扫面本机二维码的详细步骤
- 6如何使用bt3硬盘安装助手
- 7魅族mx2如何升级flyme3.2 魅族mx2升级flyme3.2的方法有哪些
- 8电脑中文件夹不想让别人看到怎么解决 电脑中文件夹不想让别人看到怎么处理
- 9cpu风扇转主板不启动怎么解决 cpu风扇转主板不启动的方法有哪些?
- 10iPhone如何鉴定原装线和充电器? iPhone鉴定原装线和充电器的方法
