Win8打开文件夹速度慢如何解决? 解决Win8文件夹卡顿的当时9有哪些?
时间:2017-07-04 来源:互联网 浏览量:
今天给大家带来Win8打开文件夹速度慢如何解决?,解决Win8文件夹卡顿的当时9有哪些?,让您轻松解决问题。
很多Win8系统用户表示,打开某个文件夹之后一片空白,或弹出无响应提示,原因可能是此文件夹存放了大量的可执行程序,系统加载可执行程序比正常文件加载更加耗时。阅读下文了解Win8打开文件夹速度慢或者卡顿无响应的解决办法。

原因分析:
如果电脑没有安装第三方防护软件,Win8/Win8.1系统自带的Windows Defender处于默认开启状态。这导致扫描文件时会占用大量的系统资源并造成打开文件夹慢,半天无响应问题;如果安装有其他防护软件,Windows Defender应该会自动关闭。
操作步骤:
办法一:关闭Windows Defender
在Win8/win8.1桌面下,将鼠标悬停在任务栏右上角或右下角,弹出竖条菜单,点击“设置”→“控制面板”;打开控制面板后将查看方式设为“大(小)图标”,就能找到Windows Defender。

Windows Defender
或按“Windows+Q”组合捷,在弹出搜索框中输入“Windows Defender”,找到并打开Windows Defender界面。
打开Windows Defender,依次点击“设置”→“实时保护”,将“启用实时保护(推荐)”对勾去掉,保存更改即可。
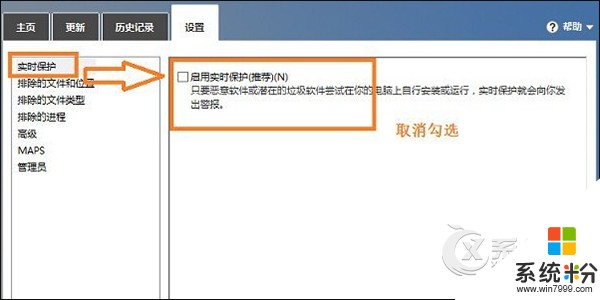
实时保护
如果没有安装防护软件,又不想关闭Windows Defender的话,就需要设定特例了。具体设置如下:
点击“设置”选项卡,在左侧就有相对应的例外设置。如果要排除某一个文件夹,点击“排除的文件和位置”,在“文件位置”右侧点击“浏览”选择要排除的文件夹后,点击“添加”,然后点击“保存更改”。

设置
例外,也可以设置“排除的文件类型”,在“文件扩展名”框内输入“exe”,多个扩展名用分号分隔,然后点击“添加”→“保存更改”。当然,排除的设置是需要你在可以熟知你所拥有的程序是无害的。
办法二:关闭索引,提升响应速率
右键目标文件夹,选择“属性”,在“常规”选项卡右下方点击“高级”按钮,在弹出的对话框中取消“除了文件属性外,还允许索引此驱动器文件的内容”前面的对勾。勾选“压缩内容以便节省磁盘空间”,点击“确定”。

高级设置
设置完毕后,再次打开文件夹,你会发现不再是漫长的等待,而是瞬间打开。通过笔者测试,两种方法都非常有效。
以上便是关于Win8打开文件夹速度慢或者卡顿无响应的解决办法,用户在制作或保存可执行文件的时候可以按照可执行文件的类别新建文件夹,以让系统打开文件夹之后更快加载文件。
以上就是Win8打开文件夹速度慢如何解决?,解决Win8文件夹卡顿的当时9有哪些?教程,希望本文中能帮您解决问题。
相关教程
- ·Win8打开文件夹就假死原因是 Win7Win8.1打开文件夹时假死如何解决 Win8打开文件夹就假死原因是 Win7Win8.1打开文件夹时假死解决的方法有哪些
- ·你当前无权访问该文件夹?Win7/Win8/Win10打开文件夹拒绝访问详细如何解决 你当前无权访问该文件夹?Win7/Win8/Win10打开文件夹拒绝访问详细怎样解决
- ·Win8打开文件夹时显示未响应该怎么解决 Win8打开文件夹时显示未响应该如何解决
- ·Win8/Win8.1打开文件夹慢未响应的解决方法
- ·怎样解决Win8系统打开文件夹反应慢的问题
- ·windowsapps打不开怎么解决 win8打开windowsapps文件夹的方法有哪些
- ·win8系统无法打开IE浏览器怎么办|win8系统IE浏览器无法正常打开的处理方法
- ·win8系统如何截取弹出式菜单
- ·win8.1系统处理开机时闪一下才能进入桌面的方法
- ·Win8.1天气无法加载怎么办?
Win8系统教程推荐
- 1 找回win8纯净版系统语言栏的操作方法有哪些 如何找回win8纯净版系统语言栏的操作
- 2 Win8.1正式版怎样自动导出iPhone照片和视频 Win8.1正式版自动导出iPhone照片和视频的方法有哪些
- 3 win8电脑家庭组提示无法正常退出怎么解决? win8电脑家庭组提示无法正常退出怎么处理?
- 4win8系统宽带怎样设置自动联网? win8系统宽带设置自动联网的方法有哪些?
- 5ghost Win8怎样设置开机自动联网 ghost Win8设置开机自动联网的方法有哪些
- 6ghost win8系统语言栏不见如何找回 ghost win8系统语言栏不见找回的方法有哪些
- 7win8重命名输入法不能正常切换的解决办法有哪些 win8重命名输入法不能正常切换该如何解决
- 8Win8分屏显示功能使用的方法有哪些 Win8分屏显示功能如何使用
- 9怎样让win8电脑兼容之前的软件? 让win8电脑兼容之前的软件的方法有哪些?
- 10怎样解决ghost win8频繁重启的烦恼 解决ghost win8频繁重启的烦恼的方法
Win8系统热门教程
- 1 Win8预览版中不得不知的安装系统及使用技巧
- 2 Win8.1创建微软账户失败报错0x800b0101怎么修复? Win8.1创建微软账户失败报错0x800b0101修复方法
- 3 修复Win8纯净版系统插上耳机没有任何声音的步骤 如何修复Win8纯净版系统插上耳机没有声音
- 4Win8系统Pl/SQL连接Oracle设置方法?Win8系统如何设置Pl/SQL连接Oracle?
- 5win8 64位旗舰版下载之后家庭组退出失败如何解决。 win8 64位旗舰版下载之后家庭组退出失败怎么处理。
- 6win864位Xbox Music怎么使用 求win8Xbox Video应用的使用方法
- 7win8电脑Bibbon有什么作用
- 8win8.1怎样快速启动设置|win8.1快速启动设置步骤
- 9Win8如何调节光标闪烁速度 Win8怎么调节光标闪烁速度
- 10DELL笔记本Win8.1系统如何还原至出厂设置 DELL笔记本Win8.1系统还原至出厂怎么设置
