Windows10怎样更改彩色窗口标题栏颜色? Windows10更改彩色窗口标题栏颜色的方式有哪些?
时间:2017-07-04 来源:互联网 浏览量:638
今天给大家带来Windows10怎样更改彩色窗口标题栏颜色?,Windows10更改彩色窗口标题栏颜色的方式有哪些?,让您轻松解决问题。
在Windows10 TH2系统中,窗口的标题栏成为白色的,看起来很不漂亮。其实我们可以通过修改注册表的方法,来修改Windows10窗口标题栏的颜色为彩色的。具体方法如下:
1在Windows10系统中右键点击桌面空白位置,在弹出菜单中选择“个性化”菜单项
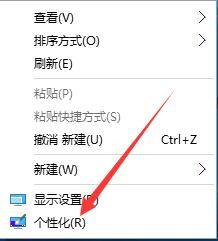 2
2在打开的个性化设置窗口中,点击“颜色”标签,然后在右侧关闭“显示开始菜单、任务栏和操作中心的颜色”一项
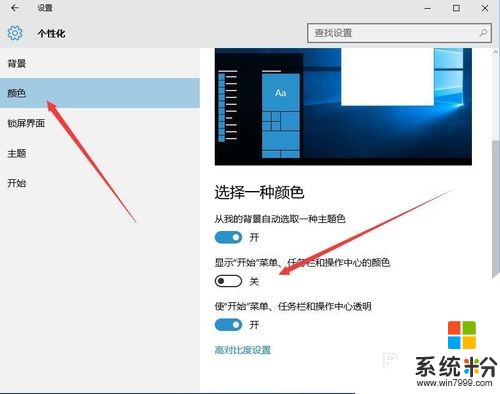 3
3在Windows10桌面的运行窗口中输入“regedit”命令,打开系统注册表
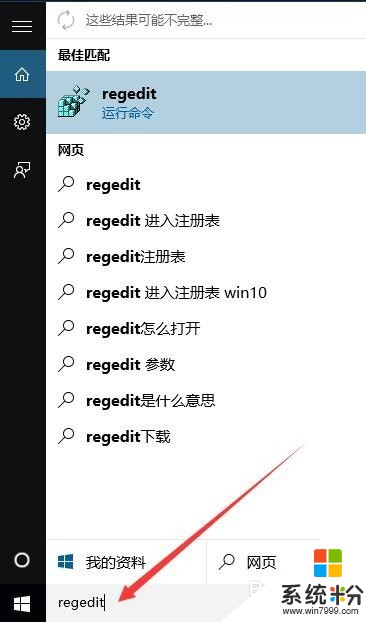 4
4在注册表中定位到HKEY_CURRENT_USERSOFTWAREMicrosoftWindowsDWM一项,在右侧找到ColorPrevalence
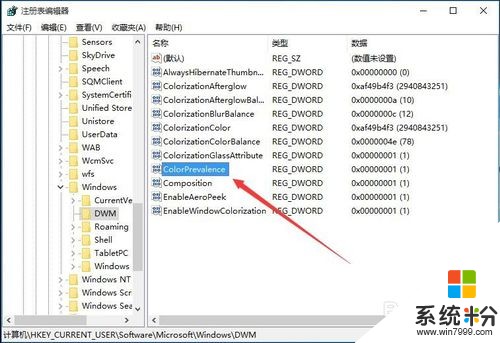 5
5双击ColorPrevalence一项,在弹出窗口中修改其键值为1
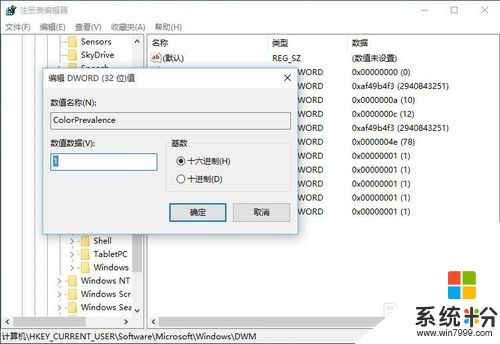 6
6这时回到窗口中,是不是发现现在的标题栏成为彩色的了。
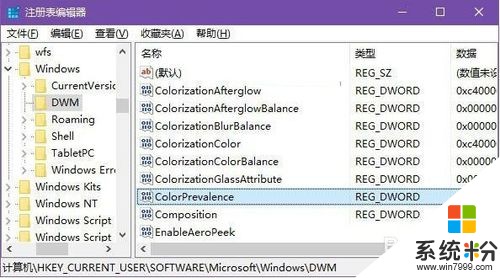
以上就是Windows10怎样更改彩色窗口标题栏颜色?,Windows10更改彩色窗口标题栏颜色的方式有哪些?教程,希望本文中能帮您解决问题。
我要分享:
上一篇:macbook刷windows8/10系统后程序乱码的解决方式有哪些macbook刷windows8/10系统后程序乱码该如何解决?
下一篇:如何去掉myeclipse 代码上的黄线? 去掉myeclipse 代码上的黄线的方式有哪些?
相关教程
- ·怎样利用PhotoShop工具把彩色图修改为黑白颜色 利用PhotoShop工具把彩色图修改为黑白颜色的方法
- ·如何更改wps表格的网格线颜色 WPS表格更改网格线颜色的方法有哪些
- ·怎样改字体颜色 电脑字体颜色更改技巧
- ·电脑怎么更改鼠标的颜色 如何改变电脑鼠标的颜色
- ·怎么设置Win10窗口边框和任务栏颜色?
- ·如何更改电脑默认的字体和颜色,更改电脑默认的字体和颜色的方法
- ·戴尔笔记本怎么设置启动项 Dell电脑如何在Bios中设置启动项
- ·xls日期格式修改 Excel表格中日期格式修改教程
- ·苹果13电源键怎么设置关机 苹果13电源键关机步骤
- ·word表格内自动换行 Word文档表格单元格自动换行设置方法
电脑软件热门教程
- 1 请问ppt怎么发给别人啊 请问微信怎么截图给别人
- 2 苹果新OS X Yosemite系统打不开软件怎么解决 苹果新OS X Yosemite系统打不开软件怎么处理
- 3 如何处理电脑的话筒没声音 电脑的话筒没声音该怎么解决
- 4电子相册制作,如何制作电子相册 电子相册制作,制作电子相册的方法
- 5天猫魔盒安装优酷的方法 天猫魔盒如何安装优酷
- 6怎么加速电脑刷新速率 加速电脑刷新速率的方法
- 7快速找出电脑内重复文件夹的方法 怎样才能快速找到电脑内重复的文件夹
- 8WPS表格中粘贴身份证后三位怎么解决WPS表格中粘贴身份证后三为是0的解决办法
- 9如何在电脑上面缴网费 在电脑上面缴网费的方法有哪些
- 10怎么复制不能复制粘贴的文件 复制不能复制粘贴的文件的方法
