win8.1操作指南之win8自带微软拼音输入法设置的方法 win8.1操作指南之win8自带微软拼音输入法如何设置
时间:2017-07-04 来源:互联网 浏览量:
今天给大家带来win8.1操作指南之win8自带微软拼音输入法设置的方法,win8.1操作指南之win8自带微软拼音输入法如何设置,让您轻松解决问题。
win8.1自带了微软拼音输入法,但是中英混拼输入时感觉不是很好,所以很多人都不喜欢它。如何简单快捷的设置,取消,自定义win8.1的默认输入法呢?具体方法如下:
1第一步:win8默认在我们输入文档时候,总看到一个黑框里面一个“中”字,这个就是微软拼音输入法;
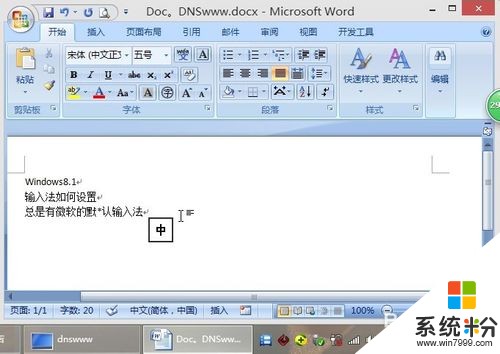 2
2第二步:我这里又安装了一个“拼音加加”输入法,单击最下方的输入法图标,弹出输入法选项框,我们可以用鼠标选择我们需要的输入法,单击它就可以了;
 3
3第三步:还有一种快捷选择切换输入法方法就是“windows键+空格键”来快速切换它,但无论怎么切换,win8.1自带微软拼音输入法总是默认第一个,我们下面就来修改它;
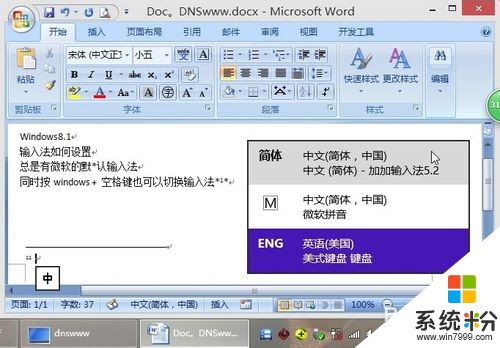 4
4第四步:鼠标单击最下方的输入法图标,弹出输入法选项框,我们再单击“语言首选项”;
 5
5第五步:进入“语言”设置,我们单击左边菜单“高级设置”;
 6
6第六步:再“高级设置”下“替代默认输入法”下面的下拉列表里,选择你要的输入法,我们这里选择“拼音加加”,单击“保存”;
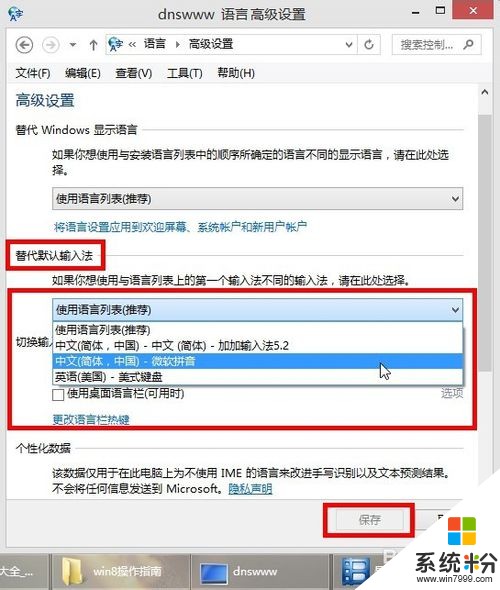 7
7第七步:我们再打开任何输入,发现它默认都是“拼音加加输入法”了,就是我们需要的。

以上就是win8.1操作指南之win8自带微软拼音输入法设置的方法,win8.1操作指南之win8自带微软拼音输入法如何设置教程,希望本文中能帮您解决问题。
我要分享:
上一篇:在Win8系统Metro界面中制作关机重启等快捷键的方法 在Win8系统Metro界面中如何制作关机重启等快捷键
下一篇:win8系统电脑怎样选择默认应用程序 win8系统电脑选择默认应用程序的方法有哪些
相关教程
- ·Win8系统微软拼音输入法如何删除?Win8微软拼音正确删除的方式有哪些?
- ·win8.1操作指南之Win8恢复传统开始菜单的方法有哪些 win8.1操作指南之Win8如何恢复传统开始菜单
- ·Win8微软输入法如何进行全拼以及双拼的切换 要想在Win8微软输入法里面进行全拼以及双拼该如何来切换
- ·win8.1操作指南之win8只有半边屏幕怎么解决 win8.1操作指南之win8只有半边屏幕如何处理
- ·w8电脑如何添加微软拼音|w8电脑添加微软拼音的方法
- ·win8输入法设置需要怎么做,win8输入法设置方法
- ·win8系统无法打开IE浏览器怎么办|win8系统IE浏览器无法正常打开的处理方法
- ·win8系统如何截取弹出式菜单
- ·win8.1系统处理开机时闪一下才能进入桌面的方法
- ·Win8.1天气无法加载怎么办?
Win8系统教程推荐
- 1 找回win8纯净版系统语言栏的操作方法有哪些 如何找回win8纯净版系统语言栏的操作
- 2 Win8.1正式版怎样自动导出iPhone照片和视频 Win8.1正式版自动导出iPhone照片和视频的方法有哪些
- 3 win8电脑家庭组提示无法正常退出怎么解决? win8电脑家庭组提示无法正常退出怎么处理?
- 4win8系统宽带怎样设置自动联网? win8系统宽带设置自动联网的方法有哪些?
- 5ghost Win8怎样设置开机自动联网 ghost Win8设置开机自动联网的方法有哪些
- 6ghost win8系统语言栏不见如何找回 ghost win8系统语言栏不见找回的方法有哪些
- 7win8重命名输入法不能正常切换的解决办法有哪些 win8重命名输入法不能正常切换该如何解决
- 8Win8分屏显示功能使用的方法有哪些 Win8分屏显示功能如何使用
- 9怎样让win8电脑兼容之前的软件? 让win8电脑兼容之前的软件的方法有哪些?
- 10怎样解决ghost win8频繁重启的烦恼 解决ghost win8频繁重启的烦恼的方法
Win8系统热门教程
- 1 Win8系统声音出现异常恢复声音初始状态的方法 Win8系统声音出现异常怎么恢复声音初始状态
- 2 求win7,win8.1,win10命令行配置ip地址 win10如何命令行配置ip地址
- 3 win8.1浏览器总崩溃怎么办?怎么修复win8.1浏览器
- 4ghost win8.1系统host文件怎么保存修改
- 5为Win8系统更新指定驱动程序的方法
- 6win8.1无法安装腾讯QQ怎么办,解决win8.1无权安装qq的方法
- 7win8系统如何切换输入法 怎样切换win8系统的输入方式
- 8惠普笔记本怎么装win8系统,惠普笔记本安装win8教程
- 9Win8系统IE浏览器怎么实现全屏浏览网页 Win8系统IE浏览器实现全屏浏览网页的方法
- 10win8更改开始界面布局行数
