蓝牙搜索不到设备怎么解决 蓝牙搜索不到设备的解决方法有哪些
时间:2017-07-04 来源:互联网 浏览量:
今天给大家带来蓝牙搜索不到设备怎么解决,蓝牙搜索不到设备的解决方法有哪些,让您轻松解决问题。
移动设备蓝牙设备已成标配装置,因为它可以便捷关键免费的提供设备直接的信息互动,文件传送,深受用户的喜爱,但是最近有朋友反映蓝牙搜索不到设备了。下面是学习小编给大家整理的有关介绍,希望对大家有帮助!

一、蓝牙驱动是否正常?
1检查你的系统蓝牙驱动是否异常,右键点击我的电脑-属性,进入电脑属性页面,如下图所示!
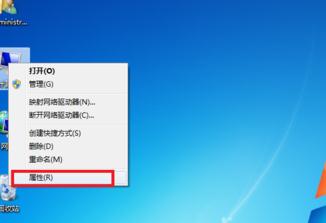
蓝牙搜索不到设备的解决步骤1
2在电脑设备页面点击“设备管理器”进入,如下图所示!
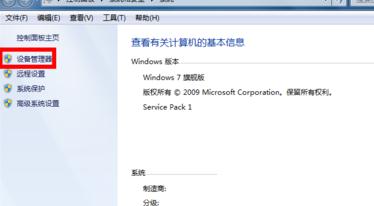
蓝牙搜索不到设备的解决步骤2
3在设备管理器里找到蓝牙设备,正常驱动的话应该如下图这个状态,若有异常,蓝牙设备前面会有一个黄色的感叹号出现!当然你也可右键单击你的蓝牙设备,更新一下你的蓝牙驱动!
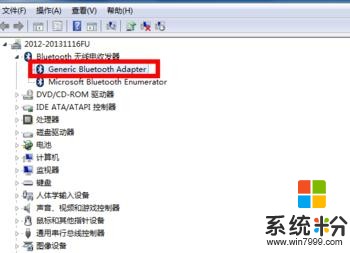
蓝牙搜索不到设备的解决步骤3
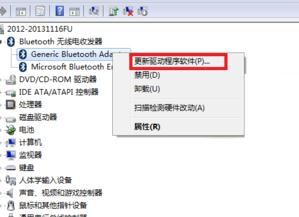
蓝牙搜索不到设备的解决步骤4
二、蓝牙服务是否开启?
1点击开始菜单,进入控制面板,如下图所示!
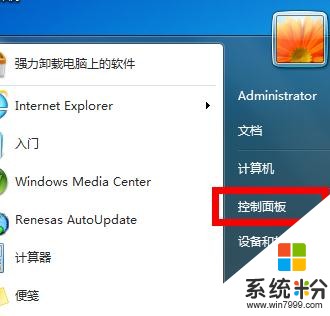
蓝牙搜索不到设备的解决步骤5
2在控制面板页面,选择“系统与安全”
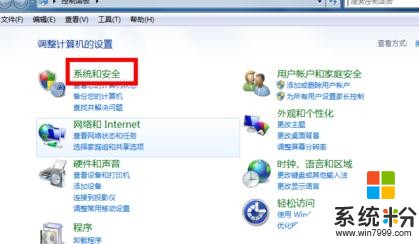
蓝牙搜索不到设备的解决步骤6
3在系统与安全页面选择“管理工具”。

蓝牙搜索不到设备的解决步骤7
4在管理工具列表中,双击“服务”打开服务列表页面!

蓝牙搜索不到设备的解决步骤8
5在服务列表中找到蓝牙设备的系统服务,正常状态 下时已启动,如果未启动请右键单击服务,在右键菜单中启动 服务!

END
三、蓝牙设置是否正确?
在你的电脑右下角找到蓝牙标示,然后右键单击蓝牙标示,弹出菜单,单击“打开设置”。如下图所示!

在设置页面将“允许Bluetooth设备查找此计算机”、“允许Bluetooth设备连接到此计算机”前面的复选框勾选,如下图所示,然后点击应用!如果是手机的话,你也需要在蓝牙设置界面进行相应设置!经过一系列的修复就可以连接了!关于电脑怎么用蓝牙连接手机参考我的下一篇经验!http://jingyan.baidu.com/article/eae078278a39d51fec5485a0.html

看了“蓝牙搜索不到设备的解决技巧”的人又看了
1.电脑检测不到蓝牙设备怎么办
2.电脑系统无法检测到蓝牙设备怎么办
3.电脑搜索不到蓝牙耳机怎么办
4.Mac找不到蓝牙设备怎么办
5.电脑搜索不到蓝牙耳机如何解决
以上就是蓝牙搜索不到设备怎么解决,蓝牙搜索不到设备的解决方法有哪些教程,希望本文中能帮您解决问题。
相关教程
- ·联想笔记本蓝牙搜索不到设备怎么办 笔记本搜索不到蓝牙设备如何解决
- ·mac蓝牙搜索找不到设备怎么处理 Mac蓝牙设备连不上的解决方法有哪些
- ·苹果6s蓝牙如何激活,蓝牙连接不了搜索不到设备怎么处理 苹果6s蓝牙激活的方法,蓝牙连接不了搜索不到设备的处理方法
- ·为什么蓝牙耳机连接不上手机搜索不到 手机搜索不到蓝牙设备怎么办
- ·iphone搜索不到蓝牙设备 iPhone蓝牙连接不上怎么办
- ·电脑蓝牙搜不到蓝牙设备怎么办 电脑蓝牙搜索不到其他设备的原因和解决办法
- ·戴尔笔记本怎么设置启动项 Dell电脑如何在Bios中设置启动项
- ·xls日期格式修改 Excel表格中日期格式修改教程
- ·苹果13电源键怎么设置关机 苹果13电源键关机步骤
- ·word表格内自动换行 Word文档表格单元格自动换行设置方法
电脑软件热门教程
- 1 如何将磁盘由FAT32转换成NTFS格式 将磁盘由FAT32转换成NTFS格式的方法有哪些
- 2 小米40寸电视死机无法开机如何恢复 小米40寸电视死机无法开机怎样恢复
- 3 怎样把U盘设置为电脑锁 把U盘设置为电脑锁的方法
- 4iphone音量键坏了,苹果手机音量键坏了如何解决
- 5怎样让Windows8运行不兼容的程序和游戏 让Windows8运行不兼容的程序和游戏的方法
- 6wemall微信商城系统源码如何购买下载 wemall商业版源码怎么解决
- 7iPhone4触摸屏失灵怎么解决 iPhone4触摸屏失灵怎么处理
- 8无法使用系统磁盘管理分区怎么办 为什么无法使用系统磁盘管理分区
- 9wampserver如何改端口 wampserver改端口的办法
- 10使用手机硬件检测工具的详细教程 使用手机硬件检测工具的图文教程
