word2013怎样设置从任意页插入页码 word2013设置从任意页插入页码的方法
时间:2017-07-04 来源:互联网 浏览量:734
今天给大家带来word2013怎样设置从任意页插入页码,word2013设置从任意页插入页码的方法,让您轻松解决问题。
对于经常需要做文字编辑的朋友来说,设置页码是经常需要做的事情,但是很多时候一个文章往往首页和目录页不需要设置页码,也就是通常从第三页开始插入页码,那么第三页就是正文的第一页了。如何从第三页开始插入页码呢?或者需要从其他页开始插入页码呢?具体方法如下:
1打开你需要编辑的文章,把光标放在你计划设定的第一页之前一个页面的最后位置。
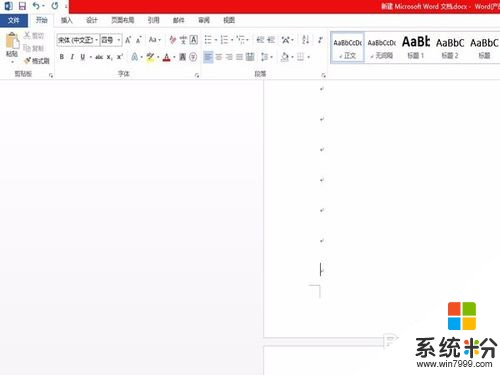 2
2然后点击页面布局-分隔符-下一页选项。
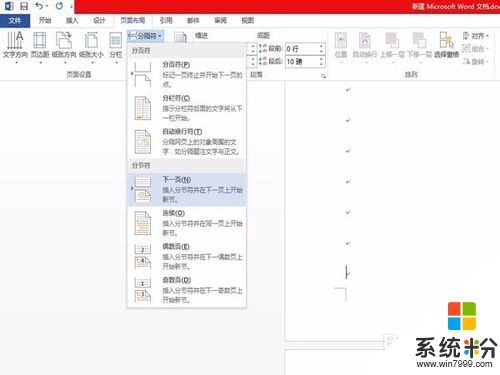 3
3此时页面转到下一页的起始位置,双击鼠标则出现页眉页脚编辑页面。
 4
4此时点击:链接到前一条页面选项,然后滑动鼠标将光标移动至页脚位置。
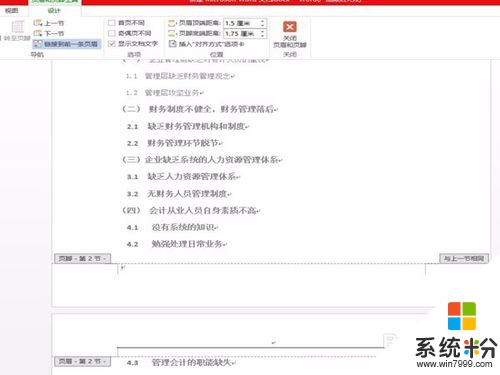 5
5此时光标已经移动到页脚位置,点击插入-页码选项,选择插入页码的位置,小编是需要插入中间位置。
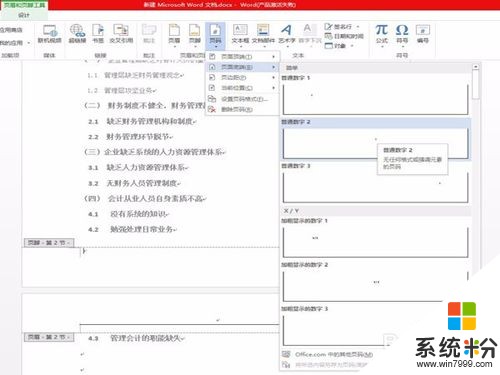 6
6此时页码已经插入,继续点击页码选项-设置页码格式。
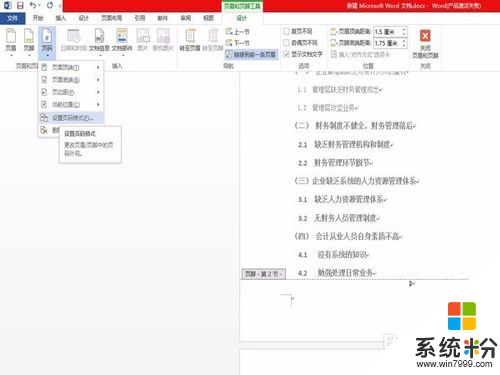 7
7页码格式中的,页面编号选项中,选择起始页码为“1”,然后双击退出即完成编辑,现在就可以看到页码是从指定页码开始依次往后排序了。
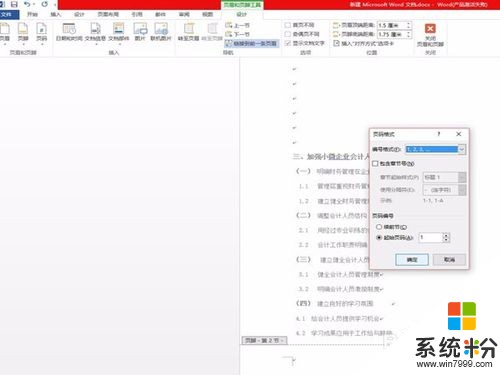
以上就是word2013怎样设置从任意页插入页码,word2013设置从任意页插入页码的方法教程,希望本文中能帮您解决问题。
我要分享:
相关教程
- ·怎样在word2010中第三页或任意页插入页码 在word2010中第三页或任意页插入页码的方法有哪些
- ·如何从word文档的某一页开始插入页码1、2... 从word文档的某一页开始插入页码1、2...的方法
- ·怎样在word中任一页设置页码在word中任一页设置页码的方法有哪些
- ·Word文档标注页码怎样从1开始 Word标注页码第1页设置教学 Word文档标注页码从1开始的方法 Word标注页码第1页设置教学
- ·word怎么设置页眉从指定页开始 Word如何从指定页开始设置页眉页码
- ·word2013如何去掉第一页的页码 word2013去掉第一页的页码的方法
- ·戴尔笔记本怎么设置启动项 Dell电脑如何在Bios中设置启动项
- ·xls日期格式修改 Excel表格中日期格式修改教程
- ·苹果13电源键怎么设置关机 苹果13电源键关机步骤
- ·word表格内自动换行 Word文档表格单元格自动换行设置方法
