Z170主板如何安装win7? Z170主板完美安装Win7的方法?
时间:2017-07-04 来源:互联网 浏览量:
今天给大家带来Z170主板如何安装win7?,Z170主板完美安装Win7的方法?,让您轻松解决问题。
Intel今年推出了全新Skylake架构六代处理器,需要搭载100系列全新接口主板。由于这一代产品在USB接口的主控设计上进行了较大的变动,导致Z170主板电脑无法正常安装Win7操作系统。近期各大主板厂商也在积极的尝试该问题的解决方案,以下是Z170主板完美安装Win7教程。如果您还不知道Z170主板怎么安装win7的话,本教程将给你提供帮助。

Z170主板U盘安装win7失败的原因:
在Z170平台安装Win7系统困难的原因主要是Skylake项比早期的规划方案,增加了对USB 3.1接口的支持,因此将不再支持原有的EHCI主控,变更为最新的XHCI主控。
这一变动导致用户在安装Win7的界面中会出现USB接口全部失灵的状况,不仅无法使用USB键鼠对安装界面进行操作,同时系统也无法读取U盘中的安装文件,因此在Z170主板安装Win7的时候,会遇到缺少所需的CD/DVD驱动设备去程程序的提示,如图。
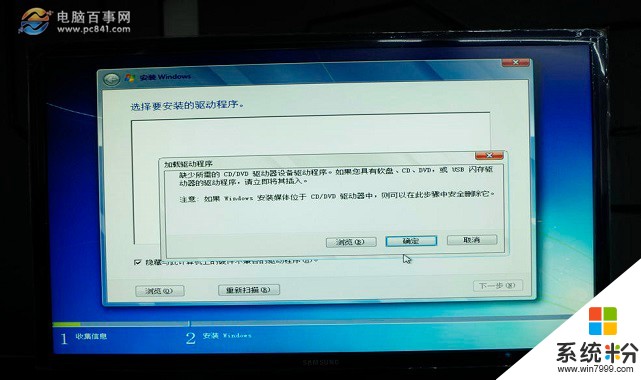
简单来说,Z170主板在默认设置中,安装Win7系统的时候 会出现USB接口全部失灵。
Z170主板完美安装Win7教程
要解决这个问题,主要可以通过以下这几个思路来解决:
1.将厂家新版USB驱动封装到系统U盘中;
2.BIOS中,调整USB接口为可用,只会再进行Win7系统安装即可。完成系统装好之后,记得再将BIOS USB接口关闭,以免影响高速USB接口的发挥。
此外,如果有光驱和WIN7正版系统的朋友,可以直接买个PS/2的鼠标进行安装,只要不使用USB鼠标即可。
下面,我们主要以Z170主板U盘装Win7系统为例,这里主要操作步骤难点是将厂家新版USB驱动封装到系统U盘中,然后是bios的设置,下面我们分别介绍下。
一、将主板厂家新版USB驱动封装到U盘工具,下面以技嘉Z170主板为例。
1、安装系统之前,选需要准备一个启动U盘,容量必须是8GB以上的,并且需要将U盘制作成启动U盘,并且将Win7系统镜像放置在这个启动U盘工具之中。然后在网上搜索“技嘉Windows USB Installation Tool”工具,找到并下载。
2、下载之后解压工具,然后安装过程,如下图所示。
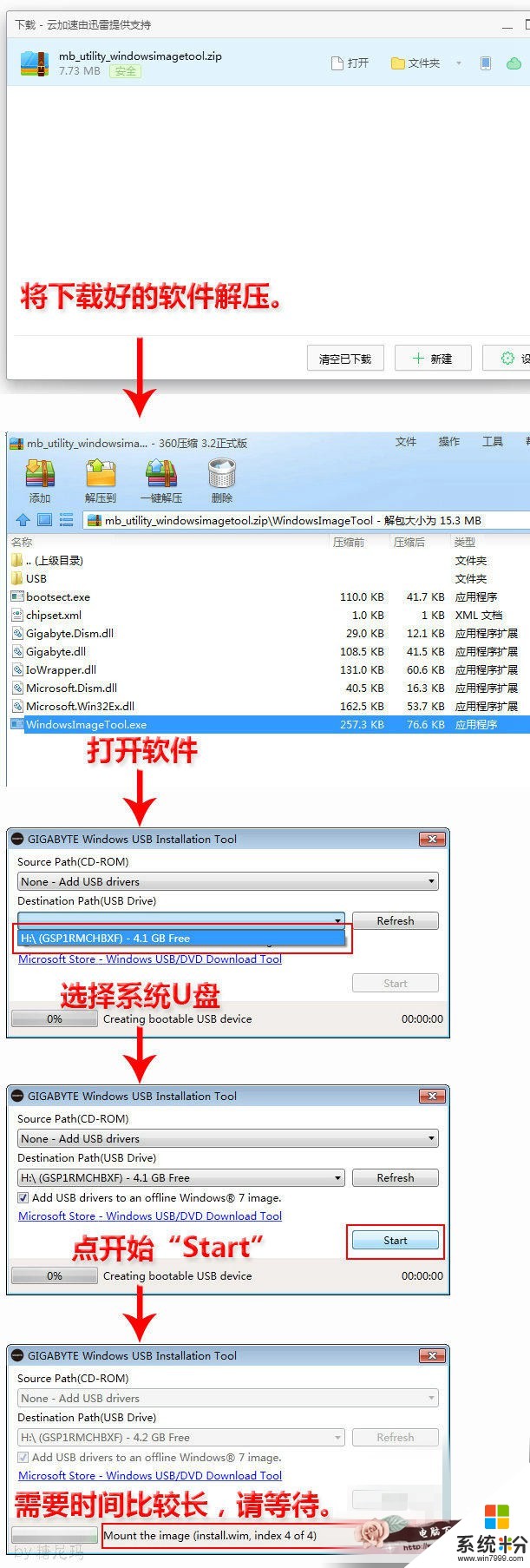

安装完成界面
整个制作过程时间有点长,测试耗时约30分钟,因为U盘不是USB3.0的,所以会慢一点。
二、Bios设置
制作完成后,下面介绍下如何设置bios,调整USB接口为可用,依旧以技嘉Z170主板为例,设置过程,如下。
1、开机按DEL键 进入BIOS界面,如图所示。
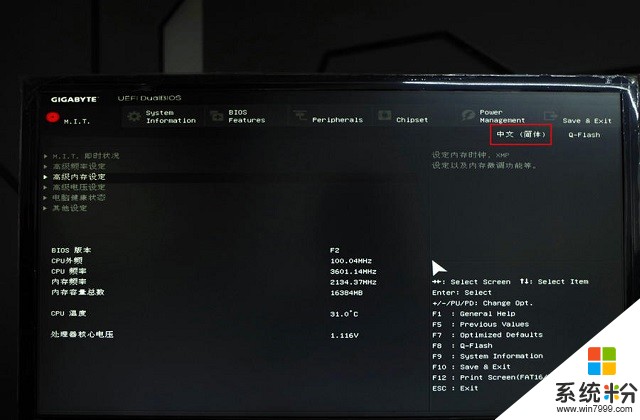
2、然后在在“peripherals” 选择子项“XHCI Hand-off” 将默认的“关闭”修改成“开启”,如图所示。
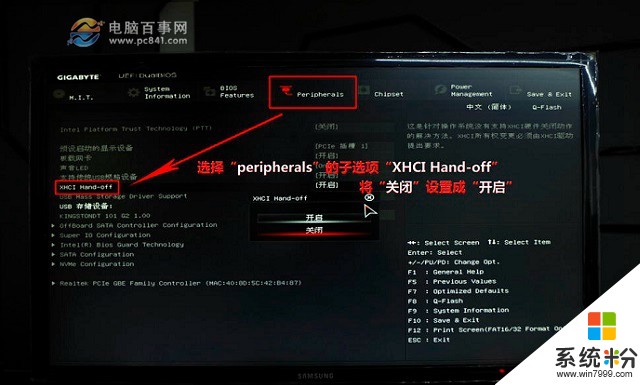
3、设置完成后,按键盘上的F10保存BIOS设置,然后点YES后就会自动重启。
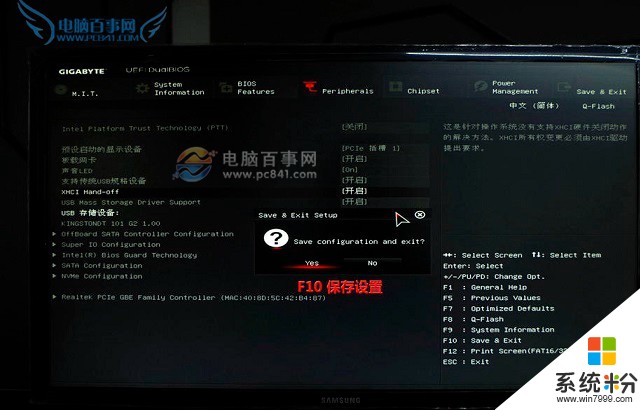
4、在重启界面,立即按F12键,然后选择“启动U盘”,之后就可以进入U盘启动界面,之后的U盘安装系统教程,这里就不详细介绍了,下面有相关链接。
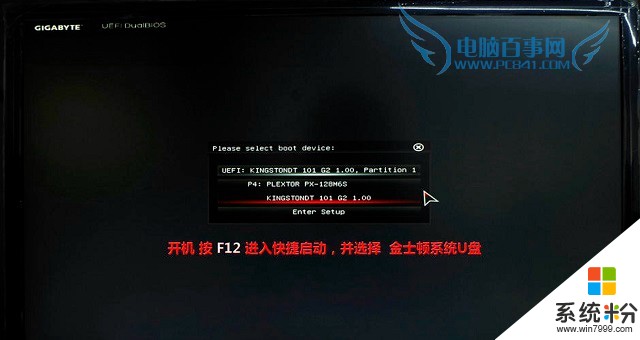

U盘启动界面
相关教程:『u盘怎么装win7 U极速一键u盘装Win7系统教程』
Win7系统安装完成之后,记得再进入BIOS设置,然后将“XHCI Hand-off” 的“开启” 修改成“关闭”。这样的目的是将USB接口恢复为默认设置,以免影响USB3.1接口的高速发挥,如图所示。
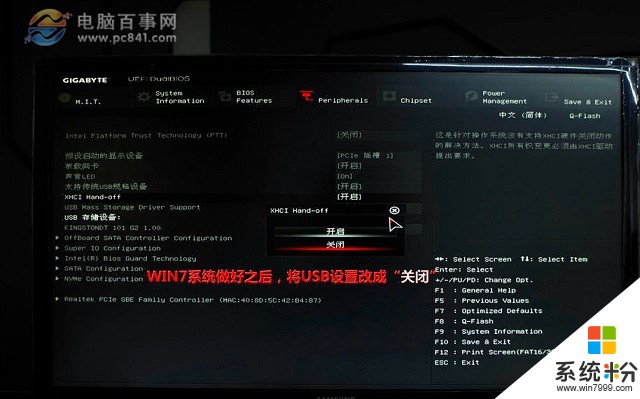
总的来说,Z170主板装安装Win7也并不麻烦,只是对于新手来说,上面的操作比较折腾。电脑百事网小编建议大家尽量安装Win8.1或者Win10系统,这样会更方便一些。
以上就是Z170主板如何安装win7?,Z170主板完美安装Win7的方法?教程,希望本文中能帮您解决问题。
相关教程
- ·Win7系统Z170主板无法安装怎么解决? Z170主板安装Win7旗舰版的方法有哪些?
- ·如何解决Z170主板安装win7系统时USB接口全部失灵的问题 解决Z170主板安装win7系统时USB接口全部失灵的问题的方法
- ·Z170主板安装WIN7的USB接口失灵该如何解决 Z170主板安装WIN7的USB接口失灵该怎么解决
- ·win7主题设置-win7如何换主题 win7安装主题的方法
- ·win7如何换主题 win7安装主题-win7主题设置的方法
- ·win7系统怎样安装剪切板及其使用? win7系统安装剪切板及其使用的方法?
- ·win7系统电脑开机黑屏 Windows7开机黑屏怎么办
- ·win7系统无线网卡搜索不到无线网络 Win7电脑无线信号消失怎么办
- ·win7原版密钥 win7正版永久激活密钥激活步骤
- ·win7屏幕密码 Win7设置开机锁屏密码的方法
Win7系统教程推荐
- 1 win7原版密钥 win7正版永久激活密钥激活步骤
- 2 win7屏幕密码 Win7设置开机锁屏密码的方法
- 3 win7 文件共享设置 Win7如何局域网共享文件
- 4鼠标左键变右键右键无法使用window7怎么办 鼠标左键变右键解决方法
- 5win7电脑前置耳机没声音怎么设置 win7前面板耳机没声音处理方法
- 6win7如何建立共享文件 Win7如何共享文件到其他设备
- 7win7屏幕录制快捷键 Win7自带的屏幕录制功能怎么使用
- 8w7系统搜索不到蓝牙设备 电脑蓝牙搜索不到其他设备
- 9电脑桌面上没有我的电脑图标怎么办 win7桌面图标不见了怎么恢复
- 10win7怎么调出wifi连接 Win7连接WiFi失败怎么办
Win7系统热门教程
- 1 win7系统要怎么切换用户的访问共享权限的解决方案
- 2 Win7旗舰版系统中ActiveX控件出现不兼容或报错的情况如何解决? Win7旗舰版系统中ActiveX控件出现不兼容或报错的情况怎样解决?
- 3 win7关机弹出Windows Update提示怎么办
- 4Win7系统下怎么更新1394采集卡驱动 Win7系统下如何更新1394采集卡驱动
- 5电脑进入系统安全模式时蓝屏怎么解决? win7系统进入安全模式蓝屏该如何解决?
- 6Oracle 11G 64位Win7安装的方法有哪些 Oracle 11G 64位Win7如何进行安装
- 7win7本地连接无法识别的解决方法
- 8在win7旗舰版电脑中右键刷新桌面反应很慢怎么解决? 在win7旗舰版电脑中右键刷新桌面反应很慢怎么处理?
- 9win7电脑中的自带杀毒软件好用吗 win7的杀毒软件哪一个好用呢
- 10怎样用Win7音量合成器分别调控多种音量 用Win7音量合成器分别调控多种音量的方法有哪些
最新Win7教程
- 1 win7系统电脑开机黑屏 Windows7开机黑屏怎么办
- 2 win7系统无线网卡搜索不到无线网络 Win7电脑无线信号消失怎么办
- 3 win7原版密钥 win7正版永久激活密钥激活步骤
- 4win7屏幕密码 Win7设置开机锁屏密码的方法
- 5win7怎么硬盘分区 win7系统下如何对硬盘进行分区划分
- 6win7 文件共享设置 Win7如何局域网共享文件
- 7鼠标左键变右键右键无法使用window7怎么办 鼠标左键变右键解决方法
- 8windows7加密绿色 Windows7如何取消加密文件的绿色图标显示
- 9windows7操作特点 Windows 7的特点有哪些
- 10win7桌面东西都没有了 桌面文件丢失了怎么办
