Win10如何关闭触摸键盘 Win10开启触摸键盘的方法有哪些
时间:2017-07-04 来源:互联网 浏览量:514
今天给大家带来Win10如何关闭触摸键盘,Win10开启触摸键盘的方法有哪些,让您轻松解决问题。
Win10怎么关闭触摸键盘,Win10怎么开启触摸键盘。使用平板电脑的朋友就可以开启触摸键盘,触摸键盘的功能还是很强大的,那么Win10在哪里开启触摸键盘,又在哪里可以关闭触摸键盘。下面我就来演示下Win10怎么关闭触摸键盘以及Win10怎么开启触摸键盘。具体方法如下:
解决方法1:
1右键Win10系统的任务栏,在弹出的列表里点击属性。如下图所示。
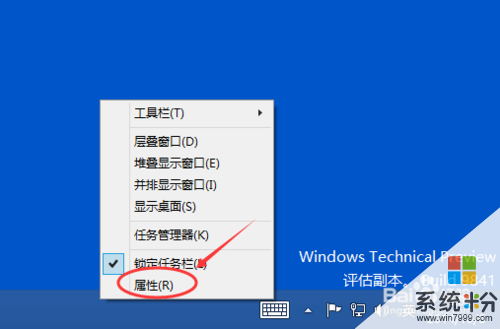 2
2点击任务栏和开始菜单属性对话框的工具栏选项卡,点击触摸键盘把前面的勾勾去掉,然后点击确定,如下图所示。
 3
3也可以右键Win10任务栏,将鼠标移到工具栏上,然后点击“触摸键盘”,如下图所示。
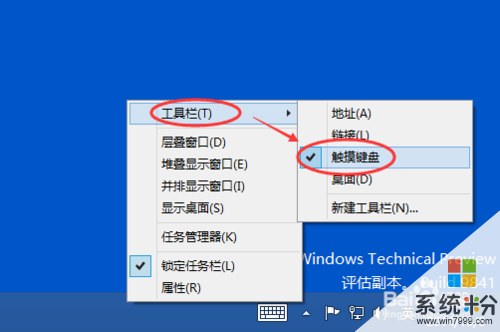 4
4点击后,Win10系统的触摸键盘就一时关闭了。如下图所示。

解决方法2:
1右键Win10系统的任务栏,在弹出的列表里点击属性。如下图所示。
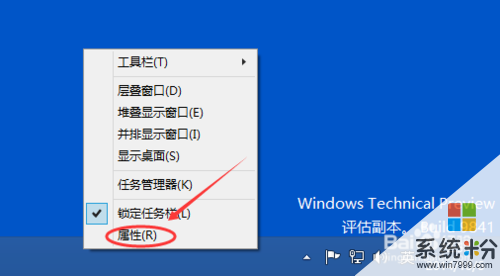 2
2点击任务栏和开始菜单属性对话框的工具栏选项卡,点击触摸键盘把前面的勾子勾上,然后点击确定,如下图所示。
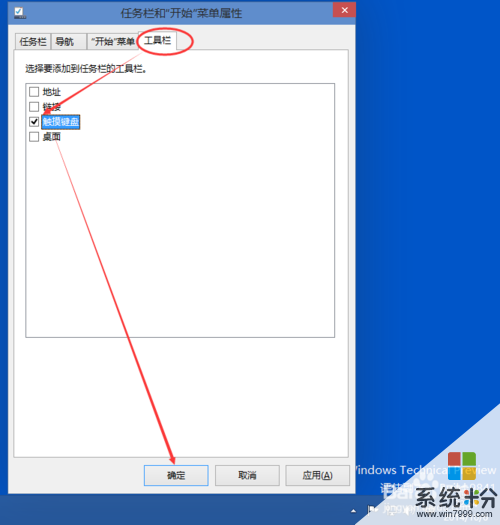 3
3也可以右键Win10任务栏,将鼠标移到工具栏上,然后点击“触摸键盘”,如下图所示。
 4
4点击后,Win10系统的触摸键盘就开启了。如下图所示。
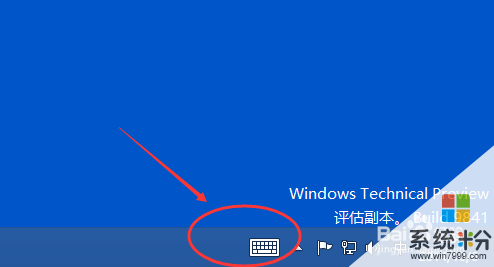
以上就是Win10如何关闭触摸键盘,Win10开启触摸键盘的方法有哪些教程,希望本文中能帮您解决问题。
我要分享:
相关教程
- ·win10如何打开触摸键盘 使用触摸键盘的方法有哪些
- ·win10自动弹出触摸键盘如何设置 win10自动弹出触摸键盘设置方法有哪些
- ·Win10屏幕键盘怎么打开?Win10触摸盘开启方法
- ·Win10笔记本触摸板关闭和打开有哪些方法 Win10笔记本触摸板关闭和打开方法有哪些
- ·Win10触摸键盘如何打开手写功能?
- ·怎么关闭触摸板 win10?win10笔记本关闭触摸板的方法!
- ·桌面文件放在d盘 Win10系统电脑怎么将所有桌面文件都保存到D盘
- ·管理员账户怎么登陆 Win10系统如何登录管理员账户
- ·电脑盖上后黑屏不能唤醒怎么办 win10黑屏睡眠后无法唤醒怎么办
- ·电脑上如何查看显卡配置 win10怎么查看电脑显卡配置
win10系统教程推荐
- 1 电脑快捷搜索键是哪个 win10搜索功能的快捷键是什么
- 2 win10系统老是卡死 win10电脑突然卡死怎么办
- 3 w10怎么进入bios界面快捷键 开机按什么键可以进入win10的bios
- 4电脑桌面图标变大怎么恢复正常 WIN10桌面图标突然变大了怎么办
- 5电脑简繁体转换快捷键 Win10自带输入法简繁体切换快捷键修改方法
- 6电脑怎么修复dns Win10 DNS设置异常怎么修复
- 7windows10激活wifi Win10如何连接wifi上网
- 8windows10儿童模式 Win10电脑的儿童模式设置步骤
- 9电脑定时开关机在哪里取消 win10怎么取消定时关机
- 10可以放在电脑桌面的备忘录 win10如何在桌面上放置备忘录
win10系统热门教程
- 1 win10正式版系统下怎么注册ocx控件
- 2 微软推送Win10更新KB3133431用于修复IE浏览器Flash严重问题
- 3 Win10系统文件夹双箭头是什么?如何取消?
- 4Win10如何设置代理IP上网?Win10代理上网的方法
- 5win10 任务视图快捷键 win10任务视图快捷键失效怎么办
- 6win10系统下怎么找到IE浏览器,win10 IE浏览器的怎么使用
- 7win10使用administrator登录的设置方法!
- 8爆料!Windows 10 Redstone build 14251现身!
- 9如何给c盘瘦身win10 win10系统如何清理C盘空间
- 10Win10关掉虚拟桌面的操作方法!
最新win10教程
- 1 桌面文件放在d盘 Win10系统电脑怎么将所有桌面文件都保存到D盘
- 2 管理员账户怎么登陆 Win10系统如何登录管理员账户
- 3 电脑盖上后黑屏不能唤醒怎么办 win10黑屏睡眠后无法唤醒怎么办
- 4电脑上如何查看显卡配置 win10怎么查看电脑显卡配置
- 5电脑的网络在哪里打开 Win10网络发现设置在哪里
- 6怎么卸载电脑上的五笔输入法 Win10怎么关闭五笔输入法
- 7苹果笔记本做了win10系统,怎样恢复原系统 苹果电脑装了windows系统怎么办
- 8电脑快捷搜索键是哪个 win10搜索功能的快捷键是什么
- 9win10 锁屏 壁纸 win10锁屏壁纸设置技巧
- 10win10系统老是卡死 win10电脑突然卡死怎么办
