屏幕分辨率调高了黑屏怎么解决? 屏幕分辨率调高了黑屏怎么处理?
时间:2017-07-04 来源:互联网 浏览量:
今天给大家带来屏幕分辨率调高了黑屏怎么解决?,屏幕分辨率调高了黑屏怎么处理?,让您轻松解决问题。
经常遇到一些朋友询问,调屏幕分辨率时,把分辨率给调高了,超出屏幕分辨率范围了,结果导致黑屏了,该怎么办?具体方法如下:
1降低屏幕分辨率的方法与步骤:
1,开机,当快要进入系统选项时,立即按F8键进入“高级模式”,因为系统选项界面显示的时间非常短,可以提早按F8键,否则错过时机就得重来。
 2
22,进入“高级模式”后,先选择“安全模式”这一项,按Enter进入。
 3
33,进入安全模式会比进入正常系统模式时间要长一些,所以耐心等一等,进入后,屏幕背景是黑的,任务栏也是白色的,因为安全模式是以最少资源的启动模式,所以很多东西都不会启动。
 4
44,进入后,在桌面空白处用鼠标右键单击,在右键菜单中选择“属性”这一项。
 5
55,打开了“显示属性”窗口,在窗口选项卡中,选择“设置”这一项。
 6
66,在设置的页面中,选择下面的“高级”按钮,单击进入。
 7
77,在“(默认监视器)和属性”窗口中,选择“适配器”这一项。
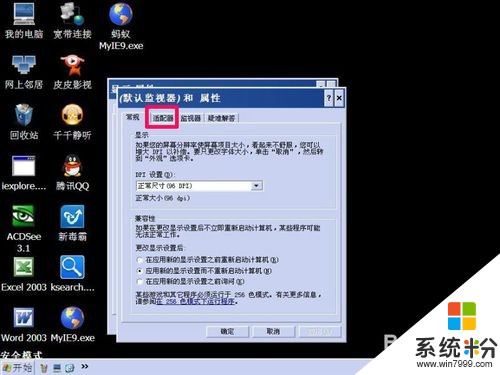 8
88,进入了“适配器”页面,点击下面的“列出所有模式”这个按钮,会弹出一个列表框,从中选择适合你显示器的分辨率,我的显示器是17寸的,为1024X768,所以选择:“1024X768,真彩色 (32位),默认刷新”这一项。
如果你不太了解你的显示器的分辨率,可以把它调成最小640X480,后面其它的"真彩色 (32位),默认刷新"要一样,修复完以后再去慢慢调回到正常分辨率。
 9
99,设置完成后,按“确定”,一路返回时都要按“确定”。然后再重新启动电脑,看能不能正常进入Windows系统。
 10
1010,如果上面能正常进入系统,修复分辨率成功,下面就不执行了,如果还不行,按以上方法进入“高级模式”,然后选择“启用VAG模式”这一项,后面其它的步骤与安全模式是一样的,桌面右键->属性->设置->高级->适配器->列出所有模式->选择适合你显示器的分辨率->确定。

以上就是屏幕分辨率调高了黑屏怎么解决?,屏幕分辨率调高了黑屏怎么处理?教程,希望本文中能帮您解决问题。
相关教程
- ·怎样解决电脑屏幕分辨率调不了 解决电脑屏幕分辨率调不了的方法
- ·电脑屏幕花屏,分辨率调不了怎么解决 电脑屏幕花屏,分辨率调不了怎么处理
- ·电脑显示屏分辨率调高变黑屏如何解决 电脑显示屏分辨率调高变黑屏的解决方法
- ·屏幕分辨率调不了怎么解决 详解电脑分辨率调整的方法
- ·window7如何调节自己电脑屏幕的分辨率 window7调节自己电脑屏幕的分辨率的方法
- ·mac屏幕分辨率如何调节?mac屏幕分辨率的调节方法。
- ·戴尔笔记本怎么设置启动项 Dell电脑如何在Bios中设置启动项
- ·xls日期格式修改 Excel表格中日期格式修改教程
- ·苹果13电源键怎么设置关机 苹果13电源键关机步骤
- ·word表格内自动换行 Word文档表格单元格自动换行设置方法
电脑软件热门教程
- 1 如何设置电脑开机自动清理垃圾--脚本法 设置电脑开机自动清理垃圾--脚本法的方法有哪些
- 2 文件怎么看后缀名 如何查看文件的后缀名
- 3 联想官网下载的驱动包如何安装? 联想官网下载的驱动包安装的方法?
- 4电脑无法开机故障检修办法
- 5windos怎样使用dos命令关闭正在运行程序 windos使用dos命令关闭正在运行程序的方法有哪些
- 6解决无线频繁断网的详细步骤 解决无线频繁断网的图文教程
- 7怎么调字体间距 Word字间距调整方法
- 8如何辨别iPhone/Touch型号及系统 辨别iPhone/Touch型号及系统的方法
- 9Ubuntu下虚拟机增加新磁盘的方法。Ubuntu下虚拟机怎样增加新磁盘?
- 10tplknk路由器设置 TP LINK无线路由器设置步骤图文教程
