win7启动项修改如何操作?win7修改开机启动项 win7启动项修改操作的方法,win7修改开机启动项
时间:2017-07-04 来源:互联网 浏览量:
今天给大家带来win7启动项修改如何操作?win7修改开机启动项,win7启动项修改操作的方法,win7修改开机启动项,让您轻松解决问题。
目前很多软件都会在我们开机的时候默认启动,导致电脑的运行速度非常慢。所以,我们就必须修改电脑的开机启动项才能使我们的电脑运行速度提高。那么,win7启动项修改方法有哪些呢?win7启动项如何修改?下面,我们就一起来看看win7启动项修改的方法。具体方法如下:
解决方法1:
1首先我们使用鼠标右击win7 64位旗舰版电脑系统“计算机”图标,选择“管理”选项。
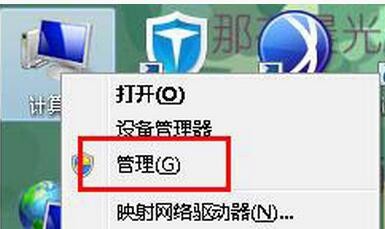 2
2在打开的计算机管理面板上,按照顺序依次展开“本地用户和组”-“用户”选项。
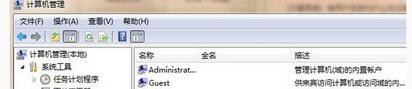 3
3接着我们打开administrator属性窗口,在administrator帐户上面,选择取消勾选“帐户已禁用”选项。
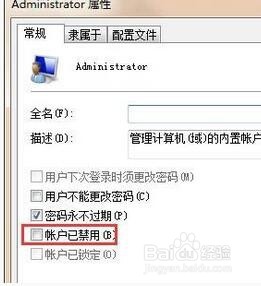 4
4接着点击确定按钮完成操作设置,最后大家使用msconfig命令修改开机自启项目,就可以对开机启动程序进行更改。
解决方法2:
1从开始---运行,然后呼出运行的界面(快捷键是:同时按住键盘的 win+R 键)。
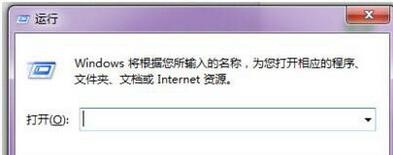 2
2输入msconfig”命令,然后点击确认。
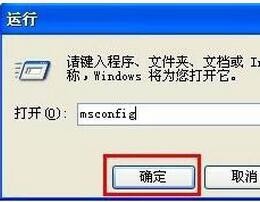 3
3这个时候你就可以看到这个界面了,你可以根据你自己的电脑的情况在这里就行修改。
 4
4上面步骤如有修改的地方,在按确定之后,都会有一个重启电脑的提醒,修改设置之后,需要电脑重启才能有效哦。
 5
5如果你的电脑安装了杀毒软件也可以设置,我的电脑安装的是360,就可以在360里设置开机启动项。
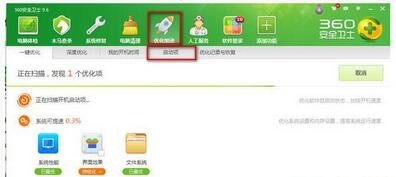
以上就是win7启动项修改如何操作?win7修改开机启动项,win7启动项修改操作的方法,win7修改开机启动项教程,希望本文中能帮您解决问题。
我要分享:
相关教程
- ·win7启动项修改怎么设置,win7启动项修改的方法
- ·如何修改win7 64位旗舰版的启动项 要修改win7 64位旗舰版启动项怎么办
- ·win7怎么修改系统启动项|win7在哪修改启动项的解决方法
- ·win7系统开启机起动项无法更改怎么办,win7更改开机启动项的方法
- ·风林火山win7系统Ubuntu 13.04双系统如何修改启动项顺序 风林火山win7系统Ubuntu 13.04双系统修改启动项顺序的方法
- ·win7与ubuntu14.04双系统下怎么修改默认启动项 win7与ubuntu14.04双系统下如何修改默认启动项
- ·win7系统电脑开机黑屏 Windows7开机黑屏怎么办
- ·win7系统无线网卡搜索不到无线网络 Win7电脑无线信号消失怎么办
- ·win7原版密钥 win7正版永久激活密钥激活步骤
- ·win7屏幕密码 Win7设置开机锁屏密码的方法
Win7系统教程推荐
- 1 win7原版密钥 win7正版永久激活密钥激活步骤
- 2 win7屏幕密码 Win7设置开机锁屏密码的方法
- 3 win7 文件共享设置 Win7如何局域网共享文件
- 4鼠标左键变右键右键无法使用window7怎么办 鼠标左键变右键解决方法
- 5win7电脑前置耳机没声音怎么设置 win7前面板耳机没声音处理方法
- 6win7如何建立共享文件 Win7如何共享文件到其他设备
- 7win7屏幕录制快捷键 Win7自带的屏幕录制功能怎么使用
- 8w7系统搜索不到蓝牙设备 电脑蓝牙搜索不到其他设备
- 9电脑桌面上没有我的电脑图标怎么办 win7桌面图标不见了怎么恢复
- 10win7怎么调出wifi连接 Win7连接WiFi失败怎么办
Win7系统热门教程
- 1 浅谈win7系统自带三种降温如何利用
- 2 win7系统如何成为主流系统 番茄花园系统成为主流系统的方法
- 3 w7系统鼠标右键有哪些功能,w7系统鼠标右键功能介绍
- 4Win7安装显卡驱动后出现蓝屏怎么解决 Win7安装显卡驱动后出现蓝屏如何解决
- 5雨林木风win7系统C盘哪些可以删 雨林木风win7怎么删除文件
- 6win7查看电脑配置的方法 win7要查看电脑配置怎么办
- 7怎么简单解决雨林木风win7系统扫描并修复可移动磁盘后U盘内文件丢失 如何简单解决雨林木风win7系统扫描并修复可移动磁盘后U盘内文件丢失
- 8win7电脑清除Adobe软件残留垃圾的方法
- 9win7电脑开机提示无信号怎么回事|win7开机无信号的解决方法
- 10win7纯净版系统怎样辨别可禁用的启动程序 win7纯净版系统辨别可禁用的启动程序的方法
最新Win7教程
- 1 win7系统电脑开机黑屏 Windows7开机黑屏怎么办
- 2 win7系统无线网卡搜索不到无线网络 Win7电脑无线信号消失怎么办
- 3 win7原版密钥 win7正版永久激活密钥激活步骤
- 4win7屏幕密码 Win7设置开机锁屏密码的方法
- 5win7怎么硬盘分区 win7系统下如何对硬盘进行分区划分
- 6win7 文件共享设置 Win7如何局域网共享文件
- 7鼠标左键变右键右键无法使用window7怎么办 鼠标左键变右键解决方法
- 8windows7加密绿色 Windows7如何取消加密文件的绿色图标显示
- 9windows7操作特点 Windows 7的特点有哪些
- 10win7桌面东西都没有了 桌面文件丢失了怎么办
