excel中18位身份证号码怎样提取出生日期与性别 excel中18位身份证号码提取出生日期与性别的方法
时间:2017-07-04 来源:互联网 浏览量:
今天给大家带来excel中18位身份证号码怎样提取出生日期与性别,excel中18位身份证号码提取出生日期与性别的方法,让您轻松解决问题。
我们的18位身份证号码里面包含很多信息,其中的就有出生日期与性别;今天,小编在这里分享的经验是:excel中18位身份证号码如何提取出生日期与性别具体方法如下:
1以下图中表格数据为例演示操作方法
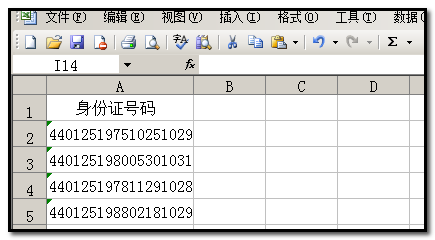 2
2先演示如何把出生日期提取
我们可以用数据分列法把出生日期从身份证号码中提取出来。操作如下:
1;如下图数据为例;把A2到A5单元格选中;
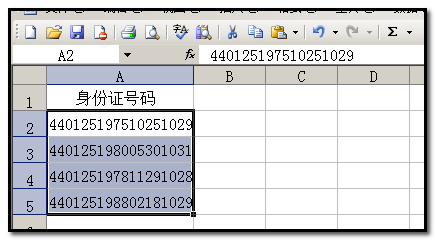 3
32;然后,在工作表上方的命令栏中依次点击:数据-分列;
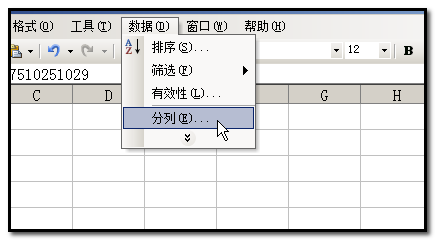 4
43;弹出的“文本分列向导步骤之1“;
点选“固定宽度”;再点“下一步”;
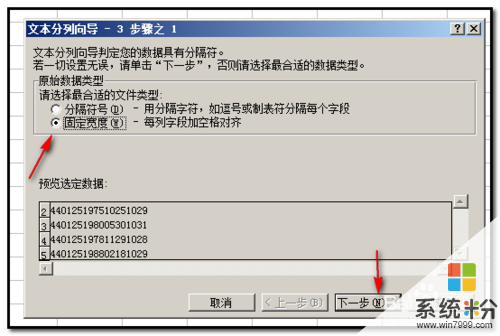 5
54;弹出“文本分列向导步骤之2“
设置字段宽度;如下图所示。两段箭头中间的就是出生日期。
设置好字段宽度后,再点下一步。
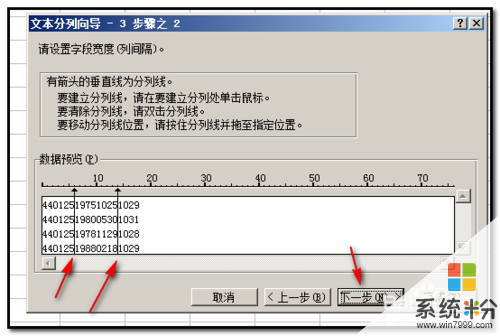 6
65;弹出“文本分列向导步骤之3“
先看“数据预览”下方,在第一字段这里,黑色状态表示,正在此字段操作;
然后,在“列数据格式”这里;点选“不导入此列”表示跳过此字段;也就是不要此字段。
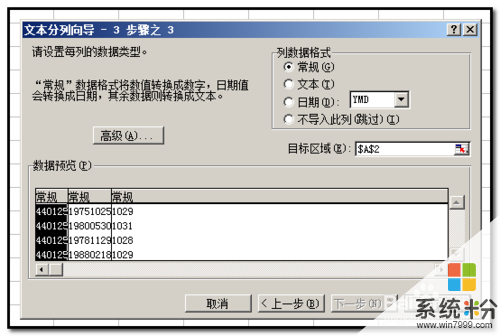
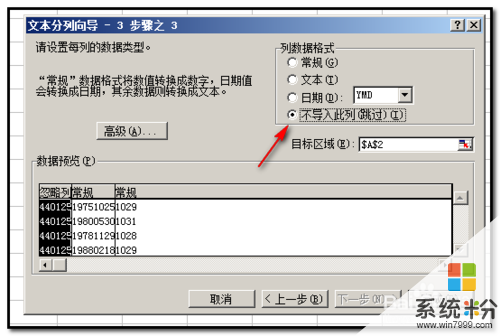 7
76;接着操作第2字段;也就是出生日期这一字段;
光标点下这一字段;表示要在此字段操作;此字段显黑色状态;如下图所示;
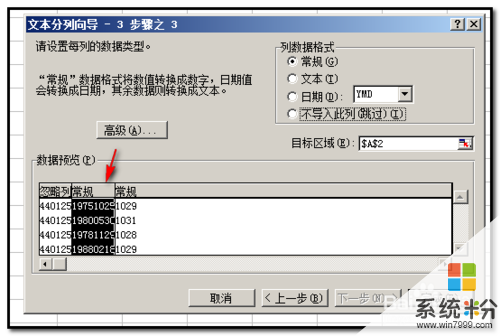 8
87;再在“列数据格式”这里;点选“日期”;
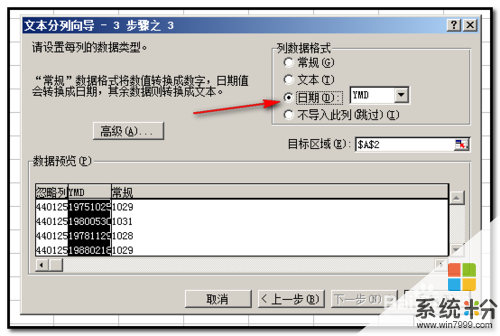 9
98;接着操作第3字段;
光标点下这一字段;表示要在此字段操作;此字段显黑色状态;如下图所示;
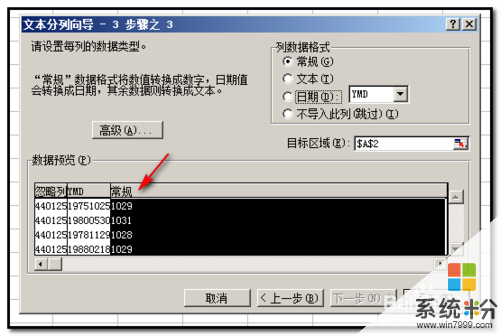 10
109;然后,在“列数据格式”这里;点选“不导入此列”表示跳过此字段;也就是不要此字段。
3个字段都设置好了,点击完成。
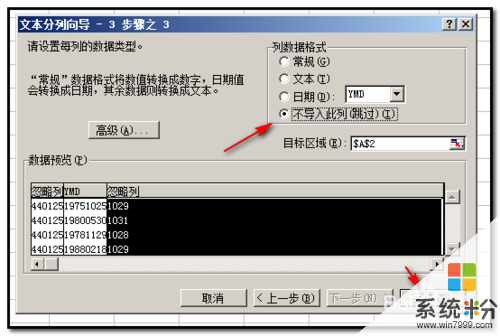 11
1110;点击完成后
A2到A5单元格只留下了出生日期;
操作完成。
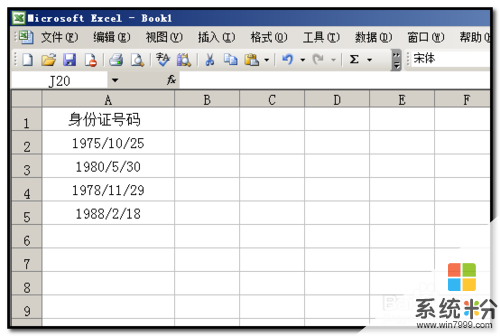 12
12接着来说下如何提取性别;
以下图数据为例;18位身份证号码中第17位是性别数字,单数为男;双数为女。
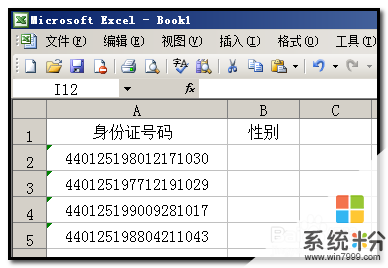 13
13选中B2到B5单元格;
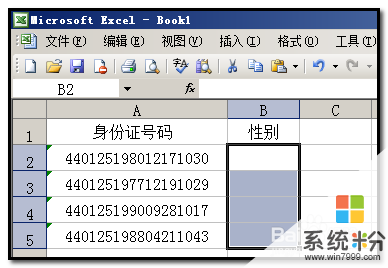 14
14然后,在编辑栏中输入公式:=IF(MOD(MID(A2,17,1),2),"男","女")
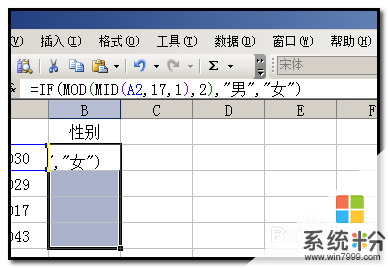 15
15再按CTRL+回车键。B2到B5单元格即分别显示出性别。如下图所示。


以上就是excel中18位身份证号码怎样提取出生日期与性别,excel中18位身份证号码提取出生日期与性别的方法教程,希望本文中能帮您解决问题。
相关教程
- ·excel中怎样根据身份证信息判别性别 excel中根据身份证信息判别性别的方法
- ·EXCEL表格中身份证号码怎么输上去的方法 如何在EXCEL表格中输入身份证号
- ·excel身份证号怎么输入进去 EXCEL中输入身份证号的方法
- ·excel如何输入身份证号?excel身份证号后三位变0如何处理?
- ·EXCEL表格如何输入多位数字,例如身份证号码 EXCEL表格输入多位数字,例如身份证号码的方法有哪些
- ·Excel怎么输入身份证号?如何在Excel中输入身份证号?
- ·戴尔笔记本怎么设置启动项 Dell电脑如何在Bios中设置启动项
- ·xls日期格式修改 Excel表格中日期格式修改教程
- ·苹果13电源键怎么设置关机 苹果13电源键关机步骤
- ·word表格内自动换行 Word文档表格单元格自动换行设置方法
电脑软件热门教程
- 1 win8改win7 bios设置步骤【图文】
- 2 电脑开机蓝屏停机码0x0000006b的解决方法有哪些? 电脑开机蓝屏停机码0x0000006b该如何解决?
- 3 电脑显示屏变成黑白的怎么办 电脑屏幕黑白怎么变成彩色
- 4传文件到ipad的方法。 如何传文件到ipad
- 5怎么通过设置注册表减少开机滚动条次数 通过设置注册表减少开机滚动条次数的方法
- 6excel表格如何按照内容筛选 excel表格按照内容筛选的方法
- 7Win10安装小度wifi教程
- 8局域网远程控制怎样实现 局域网远程控制实现的方法
- 9如何在微信标题中添加按钮? 微信标题中怎么添加按钮?
- 10手机sd卡无法读取如何解决 电脑上sd卡无法读取的方法
