word页码设置,word页码如何设置和取消? word页码设置,word页码设置和取消的方法
时间:2017-07-04 来源:互联网 浏览量:777
今天给大家带来word页码设置,word页码如何设置和取消?,word页码设置,word页码设置和取消的方法,让您轻松解决问题。
word文稿打印的时候,我们经常遇到需要加入页码或者把带有页码的文档取消;还有的情况需要把页码格式以及位置变动一下,这些操作如何进行呢,下面我们一步步来吧;具体方法如下:
1首先我们打开一篇word文档材料,如下图我打开的是高考单词全列表;
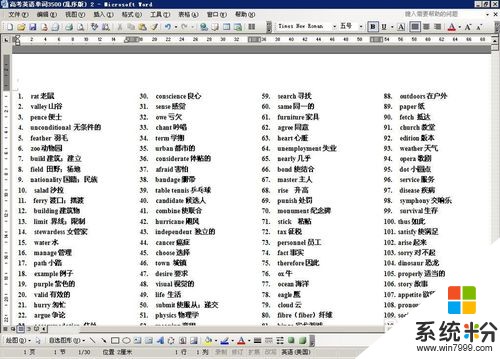 2
2然后我们点击word界面下菜单栏上的插入——页码选项;
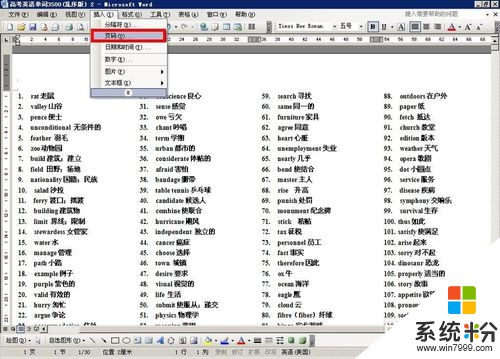 3
3点击插入选项后,直接进入到页码对话框,这里可以选择页码的位置、对齐方式以及首页是否显示页码;
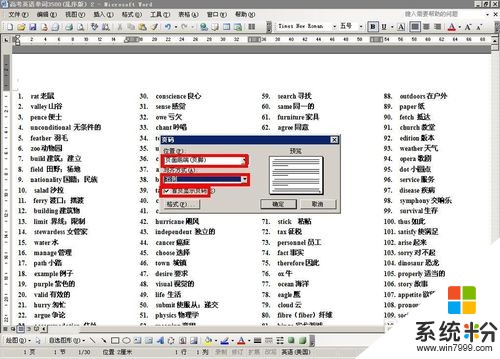 4
4然后我们点击下面的格式按钮,就可以进入到页码格式的编辑框,这里可以选择自己需要的页码的数字格式;选择好之后,我们直接点击确定按钮;
 5
5这时候word就直接返回到页面模式了,我们可以看到文档已经被我们加入了页码;
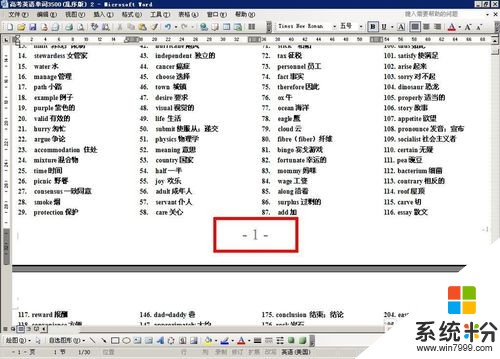 6
6如果需要删除页码,则更简单了,我们直接用鼠标双击页码部分的文字,如下图所示,就直接进入到页眉页脚编辑状态;
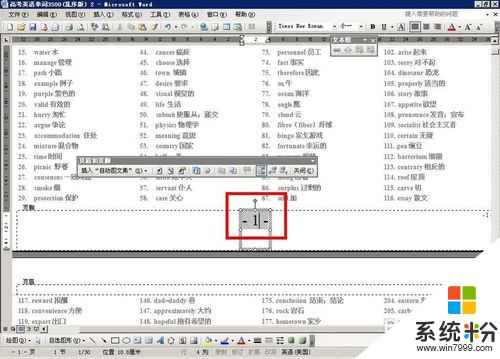 7
7我们直接选中页码部分,然后按删除键(backspace),就可以将页码删除掉了,删除后我们点击关闭,进入到文档模式,可以看到每页的页码都被删除掉了;
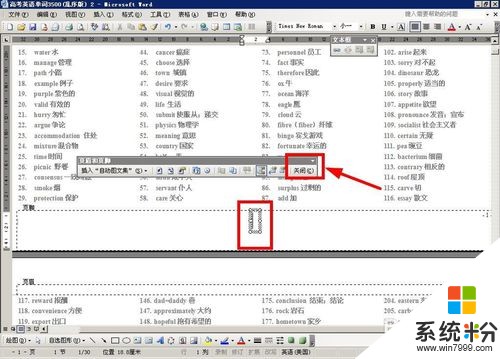
以上就是word页码设置,word页码如何设置和取消?,word页码设置,word页码设置和取消的方法教程,希望本文中能帮您解决问题。
我要分享:
相关教程
- ·word文档页码左右设置技巧 word文档如何设置左右页码 word文档页码左右设置技巧 word文档设置左右页码的方法
- ·Word文档标注页码怎样从1开始 Word标注页码第1页设置教学 Word文档标注页码从1开始的方法 Word标注页码第1页设置教学
- ·怎样在word中任一页设置页码在word中任一页设置页码的方法有哪些
- ·wps中word文档设置页码数字如何显示 wps中word文档设置页码数字显示的方法
- ·word怎么设置页眉从指定页开始 Word如何从指定页开始设置页眉页码
- ·word文档如何设置添加删除页码数 word文档设置添加删除页码数的方法
- ·戴尔笔记本怎么设置启动项 Dell电脑如何在Bios中设置启动项
- ·xls日期格式修改 Excel表格中日期格式修改教程
- ·苹果13电源键怎么设置关机 苹果13电源键关机步骤
- ·word表格内自动换行 Word文档表格单元格自动换行设置方法
电脑软件热门教程
- 1 H1Z1进不去游戏 无法连接到网络的解决方法 H1Z1进不去游戏 无法连接到网络该如何处理
- 2 电脑语言栏不见了怎么解决 电脑语言栏不见了怎么处理
- 3 环境湿度对电脑有影响吗
- 4word2013安装方法,Office重装如何备份激活。 word2013安装方法,Office重装备份激活的方法。
- 52g内存台式机如何添加内存 2g内存台式机怎样添加内存
- 6iPad如何安装QQ iPad如何申请apple store帐号
- 7steam游戏激活码怎么用 steam游戏激活码使用方法
- 8DIY电脑怎么购买显卡? DIY电脑购买显卡的方法
- 9显卡温度高怎么解决 显卡温度高怎么处理
- 10apk可以用电脑打开吗 apk文件在电脑上的打开方法
