在word文档中怎么插入页码 在word文档中插入页码的方法
时间:2017-07-04 来源:互联网 浏览量:650
今天给大家带来在word文档中怎么插入页码,在word文档中插入页码的方法,让您轻松解决问题。
word文档成为人们处理文字的常用软件之一,有时处理文档内容较长,就需要通过页码确认文档的页数,阅读起来也会很方便地记忆,如何根据自己的需要在适当的位置插入页码?具体方法如下:
1先要确定自己要为哪一篇文档设置页码,然后打开此文档。本文以一篇教学设计为例,要在本文档的底部设置页码。

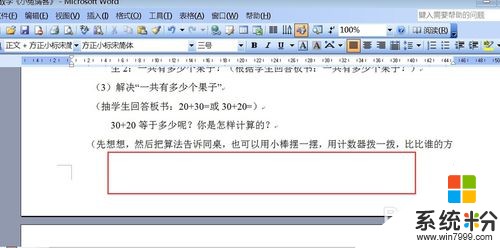 2
2点击菜单栏上的“插入”下拉框中的“页码”按钮,会弹出“页码”选项对话框。
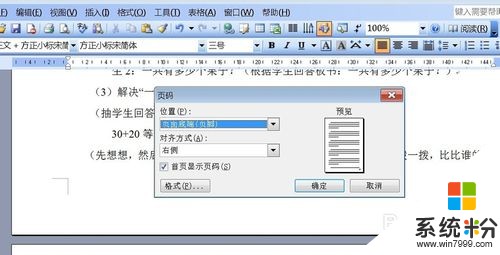
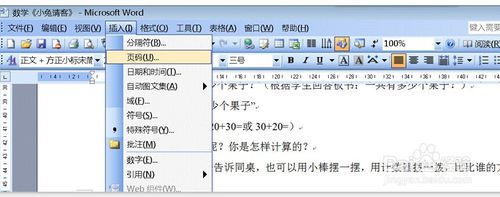 3
3在“位置”选项下拉框中,我们选择希望页码在文档中出现的位置,在“对齐方式”选项下拉框中选择希望页码出现的对齐方式。

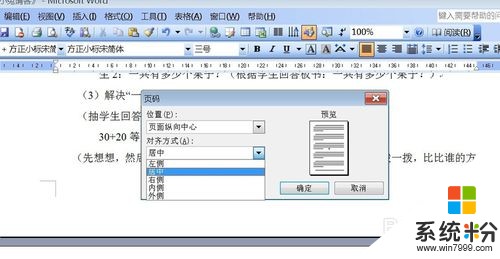 4
4确定首页是否显示页码,如果显示就在“首页显示页码”前方框内打勾,相反则空白。
 5
5点击“格式”按钮,在弹出的“页码格式”对话框中,选择喜欢的“数字格式”。
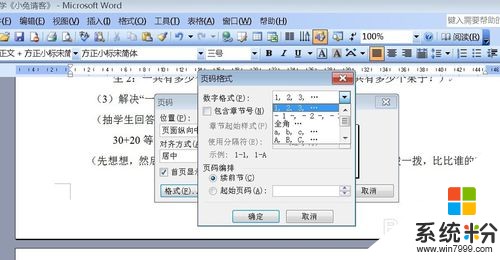 6
6在“页码格式”对话框中,设置起始页码,然后点击“确定”,再“确定”。
 7
7完成后就可以看到页面中的页码效果了。

以上就是在word文档中怎么插入页码,在word文档中插入页码的方法教程,希望本文中能帮您解决问题。
我要分享:
上一篇:如何从word文档的某一页开始插入页码1、2... 从word文档的某一页开始插入页码1、2...的方法
下一篇:惠普电脑Edge浏览器怎么做批注和保存批注 惠普电脑Edge浏览器做批注和保存批注的方法
相关教程
- ·office word 2007 怎么给文档插入添加页码 office word 2007 给文档插入添加页码的方法
- ·怎样在Word文档中插入cad文件? 在Word文档中插入cad文件的方法有哪些?
- ·怎样在word文档中插入文本框 在word文档中插入文本框的方法
- ·如何在Word文档中插入音频文件 在Word文档中插入音频文件的方法有哪些
- ·在word文档中如何插入艺术字在word文档中插入艺术字的方法有哪些
- ·在ppt中如何插入word文档链接 在ppt中插入word文档链接的方法
- ·戴尔笔记本怎么设置启动项 Dell电脑如何在Bios中设置启动项
- ·xls日期格式修改 Excel表格中日期格式修改教程
- ·苹果13电源键怎么设置关机 苹果13电源键关机步骤
- ·word表格内自动换行 Word文档表格单元格自动换行设置方法
