excel中函数求最高值怎么操作 excel中函数求最高值如何操作
时间:2017-07-04 来源:互联网 浏览量:
今天给大家带来excel中函数求最高值怎么操作,excel中函数求最高值如何操作,让您轻松解决问题。
在Excel中录入好数据以后进行数据统计,再统计过后多数需要算出最高值得,有些朋友可能不太会求最高值,今天,学习啦小编就教大家在Excel中如何求最高值的方法。
Excel中函数求最高值的方法如下:
1、下图是一个电子表格范例,我们要求全班同学在每个科目中的最高分。
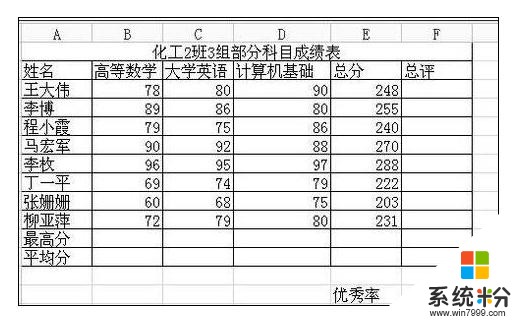
2、鼠标选中如图中高等数学的最高分单元格,即B11。

3、在B11单元格里面输入“=”号,电子表格的任务栏就会出现如图的变化,

4、点击图中sum旁边的倒三角,下拉菜单中就会出现如图很多选项,我们要选择的就是Max函数,(如果下拉菜单中没有Max函数,就点击其他函数,然后在弹出的对话框中找到Max函数)。
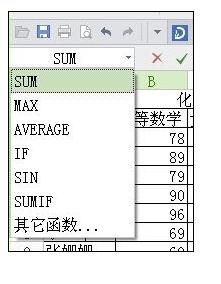
5、点击Max函数,就会弹出如图的对话框。

6、此时,你只需要输入你要求最大值的范围就可以了,在这个例子中,我们就可以直接拖动鼠标选中从王大伟到柳亚萍的高等数学分数的单元格,即单元格B3到B10,而弹出的对话框中数值1里面也会出现B3:B10字样。
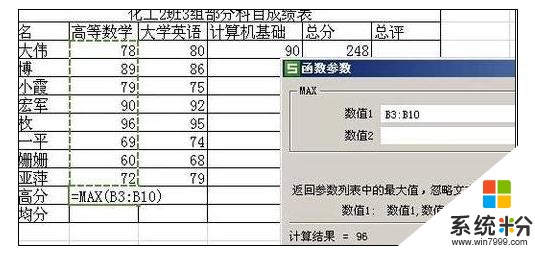
7、点击确定,我们就求出了全班同学的高等数学最高分是96分。
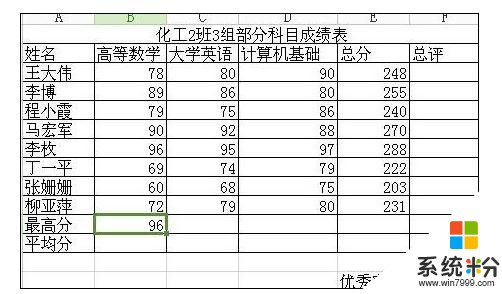
8、我们要继续求出英语,计算机,和总分的最高分,则只需选中高等数学的最高分,然后鼠标指向单元格的右下角,当鼠标光标呈现实心的十字形状时,按住鼠标左键,往右拖动,拖到总分的最高分的那个单元格即可。
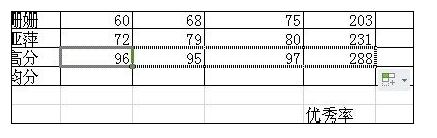
以上就是excel中函数求最高值怎么操作,excel中函数求最高值如何操作教程,希望本文中能帮您解决问题。
我要分享:
相关教程
- ·excel中函数公式求最小值怎么操作 excel中函数公式求最小值如何操作
- ·Excel中如何求min最小值函数 Excel中求min最小值函数的方法
- ·excel求平均值如何操作 excel求平均值操作的方法
- ·excel函数怎么用 excel2007中的if函数怎么用,求教程
- ·excel中怎么用excel函数|excel使用if函数的方法
- ·在EXCEL工作表中不连续的数据怎样求平均值? 在EXCEL工作表中不连续的数据求平均值的方法?
- ·戴尔笔记本怎么设置启动项 Dell电脑如何在Bios中设置启动项
- ·xls日期格式修改 Excel表格中日期格式修改教程
- ·苹果13电源键怎么设置关机 苹果13电源键关机步骤
- ·word表格内自动换行 Word文档表格单元格自动换行设置方法
电脑软件热门教程
- 1 怎样用电脑发短信 用电脑发短信的方法有哪些
- 2 如何隐藏电脑的真实IP地址 隐藏电脑的真实IP地址的方法
- 3 电脑声音很小 音量已经开到最大 解决电脑声音最大但音量仍然很小的方法
- 4windows8右键菜单怎么添加快捷键 windows8在右键菜单中添加快捷键的方法
- 5诺基亚lumia620通话黑屏怎么办 诺基亚lumia620通话黑屏如何解决
- 6怎么识别不伤眼的电视。 识别不伤眼的电视的方法。
- 7如何让电脑桌面显示日历 让电脑桌面显示日历的方法
- 8双系统如何卸载一个系统 双系统卸载一个系统的方法
- 9怎麽使用vga在液晶电视上看电脑中的高清大片,使用vga在液晶电视上看电脑中的高清大片的方法
- 10佳能打印机怎么设置网络 佳能打印机如何连接家庭无线网络
