如何设置tplink无线wifi密码 设置tplink无线wifi密码的方法
时间:2017-07-04 来源:互联网 浏览量:603
今天给大家带来如何设置tplink无线wifi密码,设置tplink无线wifi密码的方法,让您轻松解决问题。
刚买的路由器,家里的手机、平板都需要连接wifi,怎么设置WiFi和密码呢?担心别人蹭wifi,怎么重置路由器的wifi密码呢?下面是学习啦小编给大家整理的一些有关设置tplink无线wifi密码的方法,希望对大家有帮助!
设置tplink无线wifi密码的方法
1、一般无线路由器均具有WLAN口和LAN口,其中WLAN端口连接Internet,LAN口连接PC机。

2、参照各路由器的说明书,在浏览器中输入其默认IP地址。一般为192.168.1.1(输入用户名密码默认是admin,admin),即可进入配置界面。示例中,参照其说明书,有所不同。

3、进入无线路由器的配置界面,选择【无线设置】。

4、在【无线设置】中选择【基本设置】,进入设置界面,输入SSID号,相当于wifi名称,可自行进行定义。点击保存后关闭此界面。

5、选择【无线安全设置】,进行PSK密码设置,即WiFi的密码设置。
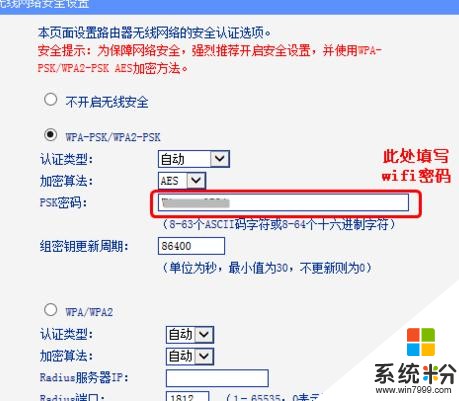
6、点击【保存】后,无线路由器会自动重启,重启后即完成了无线路由器的基本设置。
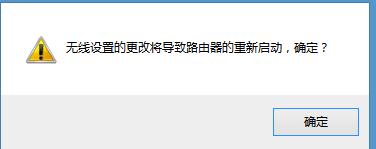
看了“怎么设置tplink无线wifi密码”的人还看了
1.tp link怎么设置wifi密码
2.如何修改TP-LINK路由器默认WIFI密码
3.tp-link无线网密码怎么设置
4.怎么设置TP-Link无线扩展器
5.dlink无线路由器怎么设置wifi密码
6.tp link无线密码怎么设置
7.tplink路由器怎么设置无线密码
8.tplink无线路由器如何设置密码
9.tp link无线路由器怎么设置密码
10.ipad怎么设置tplink路由器密码
以上就是如何设置tplink无线wifi密码,设置tplink无线wifi密码的方法教程,希望本文中能帮您解决问题。
相关教程
- ·tplink无线路由器如何设置密码 tplink无线路由器设置密码的方法
- ·tplink无线路由器如何修改wifi密码 tplink无线路由器修改wifi密码的方法
- ·tplink无线路由器的密码怎么设置 tplink无线路由器的密码设置的方法
- ·tplink无线路由器如何设置密码 tplink路由器修改密码的方法
- ·tplink无线路由器如何修改登录密码 tplink无线路由器修改登录密码的方法
- ·tplink路由器上网控制如何设置密码 tplink路由器上网控制设置密码的方法
- ·戴尔笔记本怎么设置启动项 Dell电脑如何在Bios中设置启动项
- ·xls日期格式修改 Excel表格中日期格式修改教程
- ·苹果13电源键怎么设置关机 苹果13电源键关机步骤
- ·word表格内自动换行 Word文档表格单元格自动换行设置方法
