win7电脑系统硬盘分区的方法 win7电脑系统硬盘怎样分区
时间:2017-07-04 来源:互联网 浏览量:
今天给大家带来win7电脑系统硬盘分区的方法,win7电脑系统硬盘怎样分区,让您轻松解决问题。
win7系统硬盘如何分区?硬盘分区是为了能够更好的对文件、程序等进行分类,这样也方便我们使用和查找,而有时因为系统的默认分区容量不够自己使用,那么就要自己动手了,ghost系统家园来操作下如何对win7系统硬盘分区。具体方法如下:
1鼠标右击win7系统的“计算机”
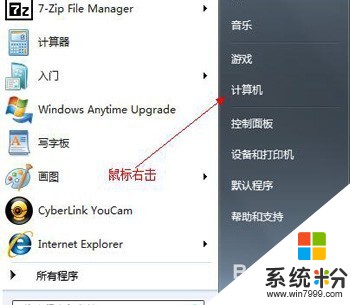 2
2点击“管理”选项
 3
3打开win7系统的“计算机管理”窗口
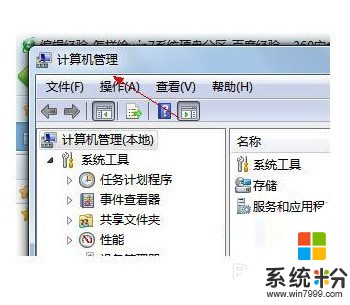 4
4选择“存储“,打开”磁盘管理“页面,如图:

 5
5右键单击选择要压缩的磁盘(本例选择D盘),快捷方式选择”压缩卷“
 6
6在输入压缩空间量(MB)里填写要压缩出的空间量,如果要压缩出50G,就填写50G*1024MB
 7
7选择"压缩"按钮
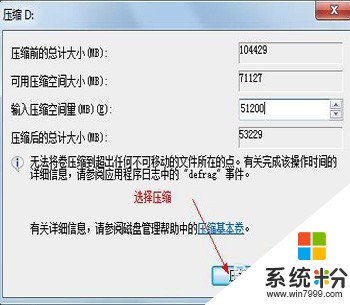 8
8压缩后会发现多出一块 未分区磁盘(绿色分区)
 9
9右键弹出快捷菜单选择”新建分区“
 10
10打开新建简单卷向导,一路下一步。
ghost系统家园http://www.ghojy.com/
在简单卷大小里填写要新建磁盘的大小,下一步
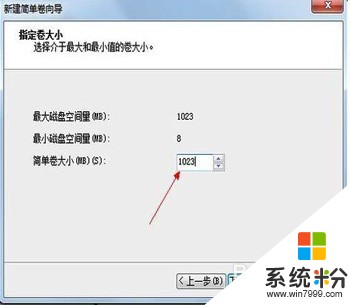 11
11选择驱动器 磁盘号,下一步
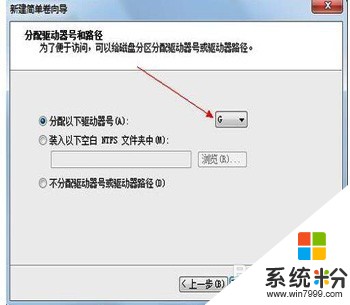 12
12选择文件系统格式,然后在执行快速格式化前打钩,下一步
 13
13点击”完成“按钮,新建磁盘完成!!
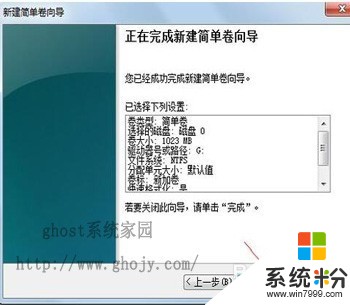 14
14以上就是win7系统硬盘如何分区的具体步骤,虽然看起来步骤挺多的,但只要操作过一次之后,基本上下次就可以自己进行操作了。
以上就是win7电脑系统硬盘分区的方法,win7电脑系统硬盘怎样分区教程,希望本文中能帮您解决问题。
我要分享:
相关教程
- ·Win7系统硬盘如何分区 分几个区才好? Win7系统硬盘分区 分几个区才好的方法
- ·win7系统硬盘怎么分区|win7给硬盘分区的方法
- ·首次安装win7系统怎么进行硬盘分区 首次安装win7系统进行硬盘分区的方法
- ·win7怎么系统分区 win7系统硬盘分区的步骤
- ·win7怎么硬盘分区 win7系统下如何对硬盘进行分区划分
- ·win7硬盘如何分区|win7硬盘分区的方法
- ·win7系统电脑开机黑屏 Windows7开机黑屏怎么办
- ·win7系统无线网卡搜索不到无线网络 Win7电脑无线信号消失怎么办
- ·win7原版密钥 win7正版永久激活密钥激活步骤
- ·win7屏幕密码 Win7设置开机锁屏密码的方法
Win7系统教程推荐
- 1 win7原版密钥 win7正版永久激活密钥激活步骤
- 2 win7屏幕密码 Win7设置开机锁屏密码的方法
- 3 win7 文件共享设置 Win7如何局域网共享文件
- 4鼠标左键变右键右键无法使用window7怎么办 鼠标左键变右键解决方法
- 5win7电脑前置耳机没声音怎么设置 win7前面板耳机没声音处理方法
- 6win7如何建立共享文件 Win7如何共享文件到其他设备
- 7win7屏幕录制快捷键 Win7自带的屏幕录制功能怎么使用
- 8w7系统搜索不到蓝牙设备 电脑蓝牙搜索不到其他设备
- 9电脑桌面上没有我的电脑图标怎么办 win7桌面图标不见了怎么恢复
- 10win7怎么调出wifi连接 Win7连接WiFi失败怎么办
Win7系统热门教程
- 1 win7系统快速启动栏怎么激活|win7快速启动盘激活方法
- 2 win7深度系统无法打开移动磁盘的解决方法
- 3 win7缩略图不显示图片的修复方法!
- 4win7电脑打不开回收站怎么办|win7无法打开回收站的解决方法
- 5Win7开机显示器提示无信号怎么解决? Win7开机显示器提示无信号该如何处理?
- 6win7设置无线路由器的方法【图文教程】
- 7win7硬盘分区如何调整|win7调整硬盘分区大小的方法
- 8windows7系统怎么瘦身|windows7瘦身的方法
- 9win7u盘打不开怎么办|win7修复U盘的方法
- 10win7系统提示10100错误怎么办,win7系统出现10100错误该的解决方法
最新Win7教程
- 1 win7系统电脑开机黑屏 Windows7开机黑屏怎么办
- 2 win7系统无线网卡搜索不到无线网络 Win7电脑无线信号消失怎么办
- 3 win7原版密钥 win7正版永久激活密钥激活步骤
- 4win7屏幕密码 Win7设置开机锁屏密码的方法
- 5win7怎么硬盘分区 win7系统下如何对硬盘进行分区划分
- 6win7 文件共享设置 Win7如何局域网共享文件
- 7鼠标左键变右键右键无法使用window7怎么办 鼠标左键变右键解决方法
- 8windows7加密绿色 Windows7如何取消加密文件的绿色图标显示
- 9windows7操作特点 Windows 7的特点有哪些
- 10win7桌面东西都没有了 桌面文件丢失了怎么办
